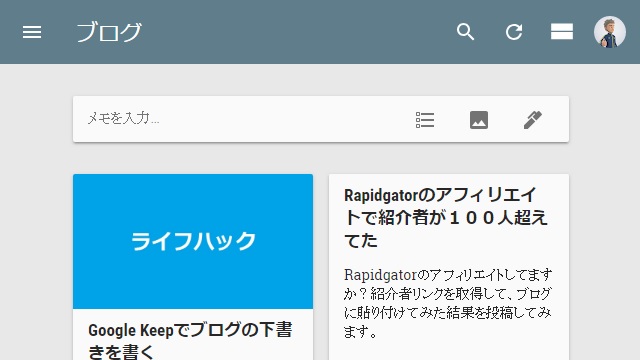
Google Keep使ってますか?メモ・付箋系は別のアプリを使ってましたが、Google ToDoと一緒に使い出して、その便利さ離れられなくなりました。自分的におススメなポイントを紹介したいと思います。
メモが付箋のように並ぶ
表示スタイルは、右上の表示変更アイコンで切替できて、リストとギャラリーの2種類から選ぶことができます。
リストの場合は、メモが等幅で縦一列に並んで表示され、ギャラリー表示の場合は、付箋のようにメモが並んで表示されます。
リスト表示の場合
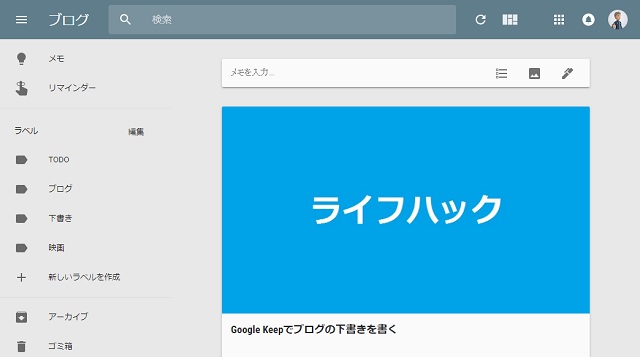
ギャラリー表示の場合
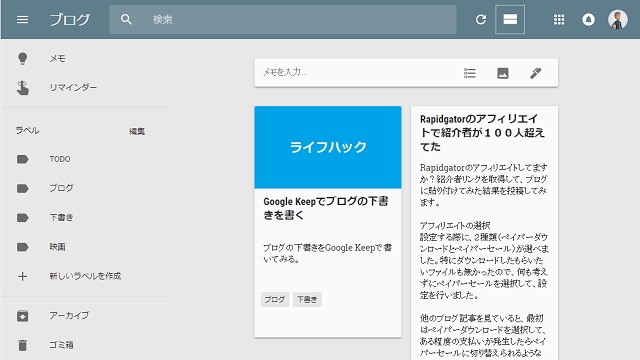
多くのメモアプリが、従来のエクスプローラー(フォルダとファイルのように)のスタイルの中、Google Keepではパソコンでも、スマホでも付箋紙が並んでいるようなスタイルで表示されます。
SNSのように、表示位置を一番上に固定する機能があるので、とても重要なメモが真っ先に表示されて欲しい時に便利です。
画像も登録可能
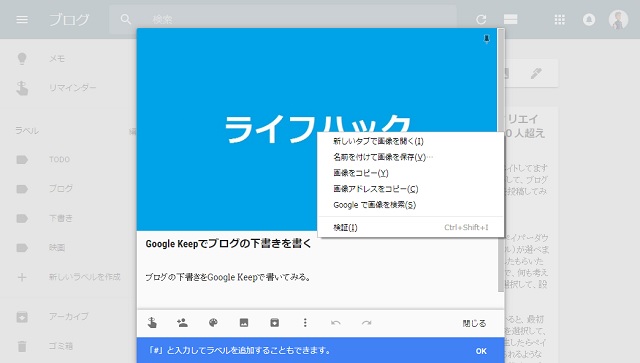
個人的に便利だと感じた機能の1つに、画像が登録があります。登録した画像は、そのままダウンロード(ファイル名だけは無くなります)できるので、ブログの下書きをメモしたい場合に、スマホで撮影した写真やネットで集めた画像も登録しておきたい場合に重宝します。
メモに画像があると、後でブログを書くときに、スマホのカメラロールから探す手間がなくなります。
ローカルのイメージ以外に、URLなどでも指定できるのでネット上で見つけた画像や写真をメモに取り込むことができます。
URLを指定する場合には、画像を追加する画面でファイル名の場所に、画像へのURLを入力します。(指定するURLによってはダウンロード出来ない場合もあるので、このあたりは自己責任でお願いします)
その他に、好きな画像を取り込むことができるので例えば、メモの内容によって画像を使い分けることで見た目にメモの内容を見分けることができます。
例えば、観たい映画などのポスター画像を追加しておくとメモの内容が一目瞭然になります。画像付きのメモが並んでいると、何となくカッコ良く感じるので画像登録はおススメです。

画像からテキストを抽出
変形した文字や、複雑な画像だと難しいですが、登録した画像内の文字をテキストとして抽出する機能があります。使い方は、メモを表示して下に表示されるメニューから[画像のテキストを抽出]を選択することで、画像内の文字がメモとして追加されます。
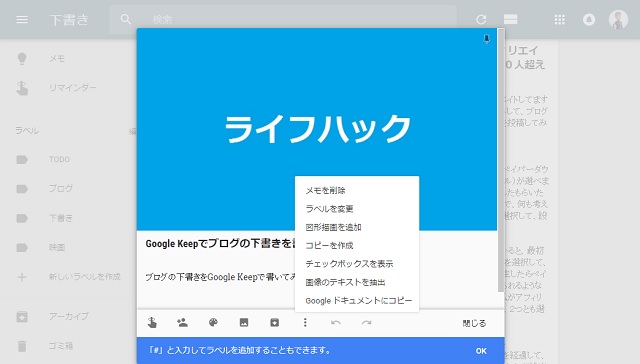
打合せや会議でホワイトボードに書いたメモを取り込んだり、紙に書いたメモを撮影した写真から内容を抽出したりする時に便利な機能です。しかし精度を考えると、あくまで下書き程度です。
その他の便利機能
- スマホアプリ
同じ操作感のスマホアプリ(iOS/Android)が用意されているので、書いたメモをスマホでも表示して編集することができます。
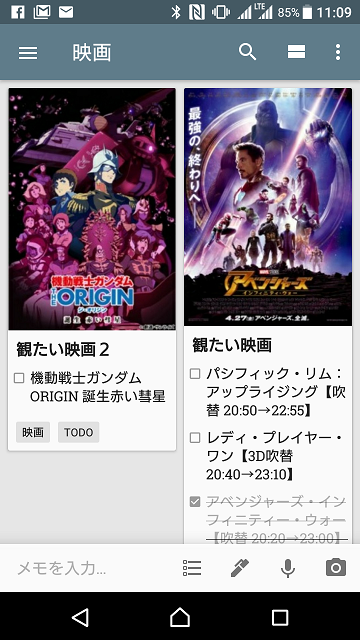
- タグで仕訳
他のメモアプリ同様に、タグを使って、メモの表示を切り替える(仕訳)することができます。”備忘録”とか”アイデア”とか追加したタグが「ラベル」としてメニュー化されるので、メニューの操作で大量のメモから分類して表示することができます。
- チェックボックスでメモ内でもリスト化
例えば、「観たい映画」とか「欲しいものリスト」というメモを作って、欲しいものをリストアップしておいて、チェックボックスを表示してオン・オフでリストの達成状況を管理することができます。
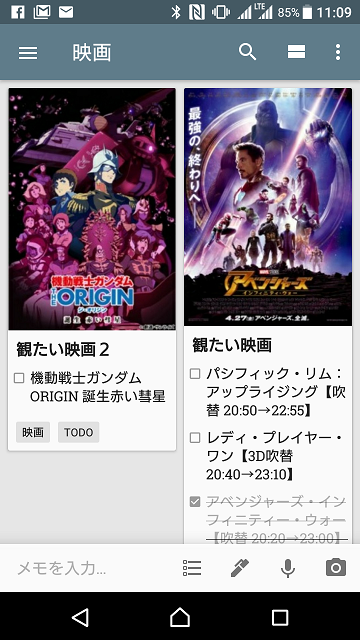
- Googleドキュメントと連携
メモの内容を、Googleドキュメントに埋め込むことができます。メモとして追加した画像データなども、ドキュメント側に反映されるので、打合せや会議のメモを議事録としてまとめる場合に、便利な機能です。
使い方は、メモを開いてメニューに表示される[Googleドキュメントにコピー]を選択します。
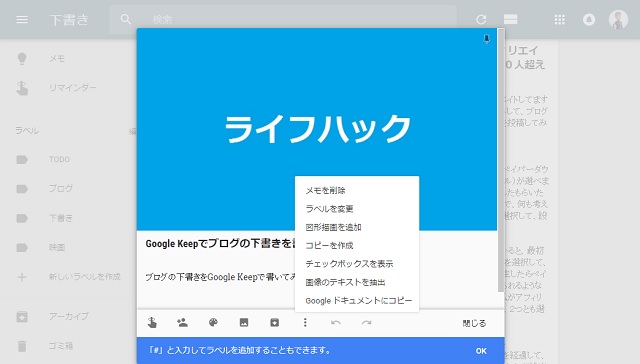
- Gmailと連携
Gメールの新しいインタフェイスで、Keepが表示されるようになります。連携といっても同じ画面で見られるようになるので、メモを見ながらメールが打てるレベルの連携でした。
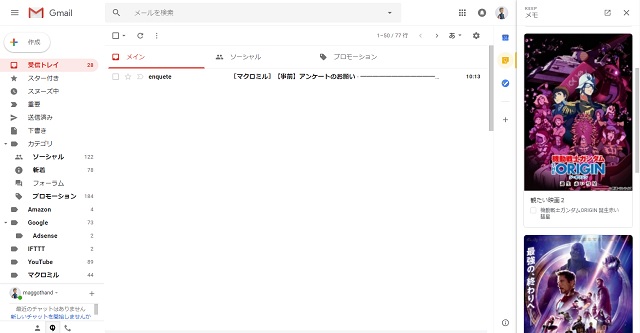
Keepできない部分
こんなに便利なKeepですが、出来ないこともあります。画像データは簡単に登録できますが、PDFファイルなどのデータはメモに追加することができません。複合ファイルをメモ内で取り扱いたい場合にはKeepよりは、Evernoteなどが向いています。
それから、文字色やサイズ、表の挿入もできないので、メモにHTMLのようなリッチな表現をしたい場合もKeepは選択肢から消えます。OneNoteなど表現豊かなアプリをおススメします。
ブログの下書きはWordPressのクイックドラフト派ですが、スマホアプリでの使い勝手もいいので、次回はブログの下書きに利用した場合の便利な部分についてレビュー記事を書いていきます。
スポンサーリンク
最後までご覧いただき、ありがとうございます。
