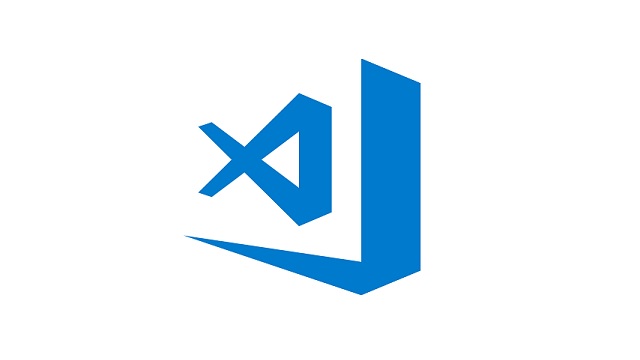
Visual Studio Codeには、ソース管理機能が用意されています。GitHubへ連携する機能拡張も用意されていますが、設定方法でコマンドを使うなど、すべてがGUI操作になっていない部分が残されていて、少し分かりにくいので備忘録的に投稿します。
ローカルリポジトリの設定
リポジトリとは、ソース管理をする場所です。Gitによる管理は、ローカル上にソース管理をコミット(変更の確定)してから、別の管理場所(リモート)にコピーする形で行うことが一般的です。
管理を行うためには、確定するソースの保存場所であるローカルリポジトリを作成することから始めます。
- エクスプローラーなどで、管理する場所(空のフォルダ)を作成します。
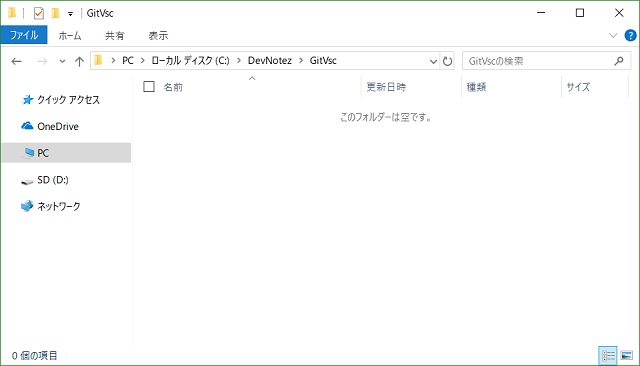
- Visual Studio Codeの[ファイル|フォルダーを開く]メニューで作成したフォルダーを選択します。
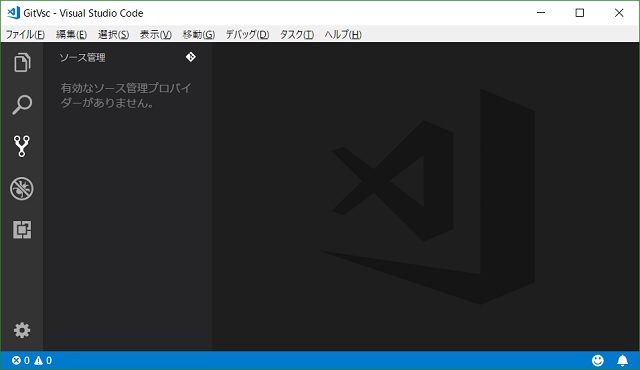
- [ソース管理]画面の[リポジトリの初期化]アイコンをクリックします。
- 表示された[フォルダーの選択]画面で、同じフォルダを選択し[リポジトリの初期化]ボタンをクリックします。
- ローカルリポジトリが作成されます。

ソースコードの追加とコミット
ローカルリポジトリを作成したら、ファイルを追加してコミット操作を行います。ソース管理の対象は、プログラムのコードだけではないので、テキストファイルでも画像ファイルでも、ファイルであれば何でも対象になります。
- エクスプローラーの画面に変更して、開いているフォルダ内にファイルを作成(または追加)を行います。
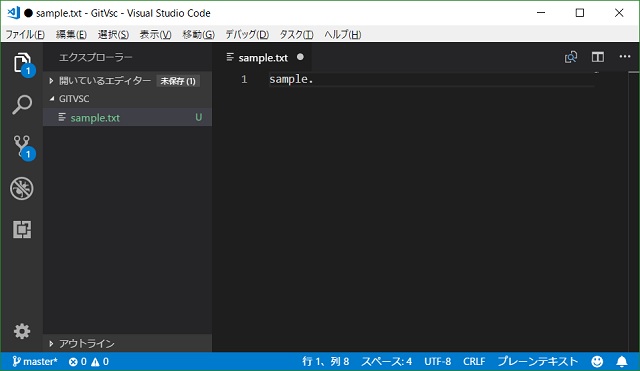
- [ソース管理]画面に切り替えます。

- [変更]と表示されている部分右側の[+]または数字をクリックします。
- [ステージング済みの変更]としてファイルが追加されます。
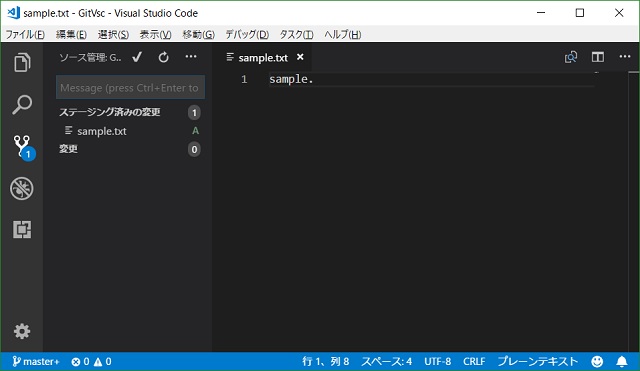
ステージングとは、ファイルがコミット対象として選択されたことを意味します。Gitでは、ファイルの変更>ステージング>コミットの操作を繰り返します。 - [ソース管理]右にある[チェックマーク]アイコンをクリックします。
- 後で判別できるように[コミット メッセージ]を入力します。
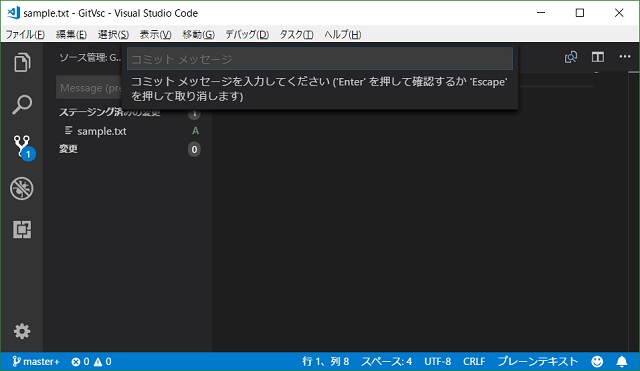
- 追加(変更)した内容がコミットされます。
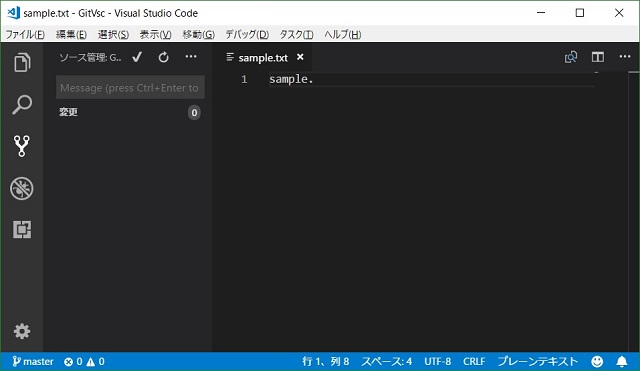
ローカルリポジトリへのコミット作業は以上の操作を繰り返します。
コミットを元に戻す
変更をコミット後にミスを発見した場合には、元に戻すことができます。
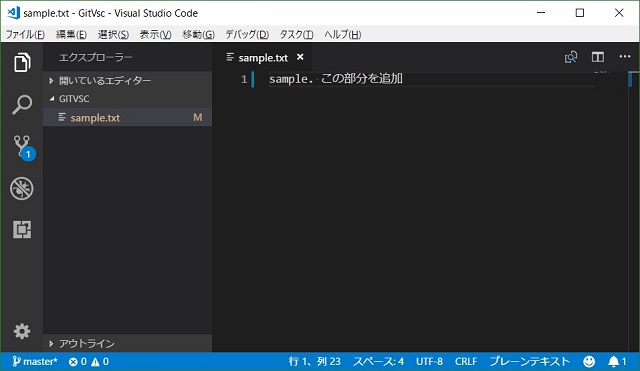
[この部分を追加]の文字列を追加して、ローカルリポジトリへのコミット操作を行います。
- [ソース管理]画面に切り替えて、その他[…]メニューをクリックします。
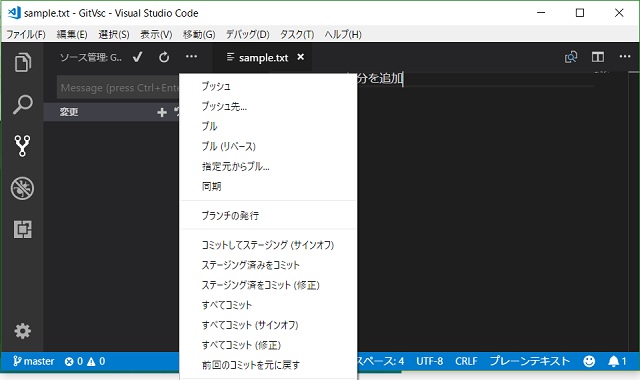
- 表示されたポップアップメニューから[前回のコミットを元に戻す]メニューを選択します。
- コミットされた内容が元に戻されます。
- 変更があったファイルを選択すると、変更前と変更後の内容が2列で表示されます。
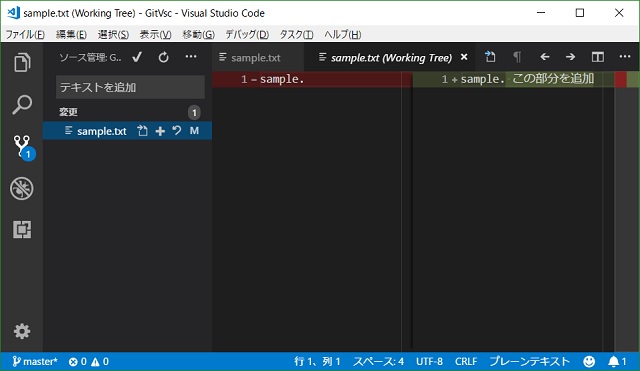
- 左側に直前のコミット前、右側にコミット後の内容が表示されます。
- 画面右のその他[…]メニューを選択して表示されたポップアップメニューから[選択範囲を元に戻す]メニューを選択します。

- 変更した内容が元に戻されます。
- [エクスプローラー]画面に切り替えて、対象ファイルが元に戻っていることを確認します。
まとめ
ローカルリポジトリへのコミットは、Gitを使う上で基本になるので、覚えておいて損はないです。ローカルだけでもソース管理を使うことで、様々なファイルの更新の履歴を追跡することが可能になります。
次回は、リモートリポジトリを設定してGitHubと連携してソースを管理する手順について記事を追加していきます。
スポンサーリンク
最後までご覧いただき、ありがとうございます。

「Visual Studio Codeでローカルリポジトリを作成する」への1件のフィードバック