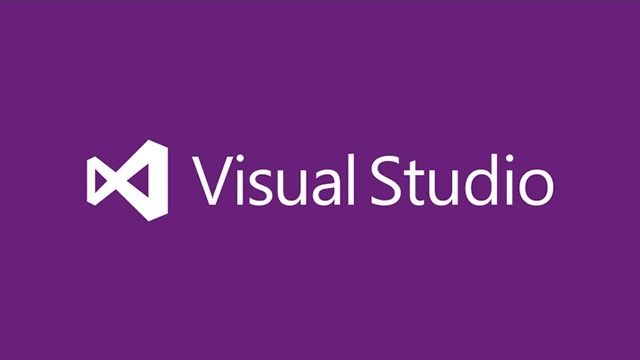
Visual Studio Code使ってますか? 今回は、C#のデバック方法を紹介したいと思います。
Visual Studio Codeとは
「Visual Studio Code」は、テキストエディターのようなインタフェイスで、PHPやPython、JavaScriptなどのプログラムを簡単に記述できるツールです。
機能拡張が充実していて、デバッガーを追加することで、「Visual Studio」と同じようにデバッグを行うことができます。
Windows版の他に、Mac版やLinux版も用意されていて、無料なので誰でも使うことが出来ます。開発用途のみならず、普通のテキストエディター、HTMLエディターとしても利用できるので、利用できるファイルの幅は広く、起動や動作も軽いので一度使うと手放せなくなります。
「Visual Studio Code」は無料でダウンロードして使うことが出来ます。
.NET Coreをインストール
「Visual Studio Code」のインストールが終わったら、プロジェクト作成用の「.NET Core」を以下のURLからダウンロードしてセットアップします。
Get started with .NET in 10 minutes
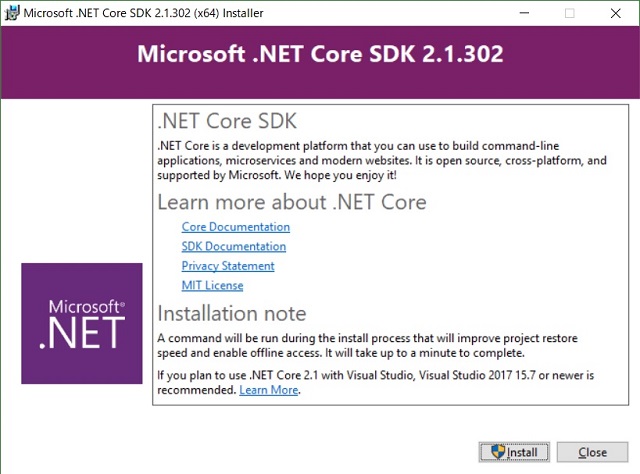
インストールが終了したら、プロジェクト用のフォルダを作成して、デバック用のぷリジェクトを作成していきます。
- エクスプローラーなどで、プロジェクト用のフォルダー(例:C:\Vsc\CSharp フォルダー)を新規作成します。
- [コマンド プロンプト]を起動して、次のようにコマンドを入力していきます。
cd C:\Vsc\CSharp dotnet new console
今回は、コンソールアプリケーションのテンプレートを使うので[console]オプションを使っていますが、ASP.NETなど他のテンプレートもオプションを指定することで簡単に作成することができます。
早速デバッグ
プロジェクトが作成できたら早速デバッグ操作をしてみます。
- [Visual Studio Code]を起動します。
- [デバッグ|追加のデバッガーをインストール]メニューを選択します。
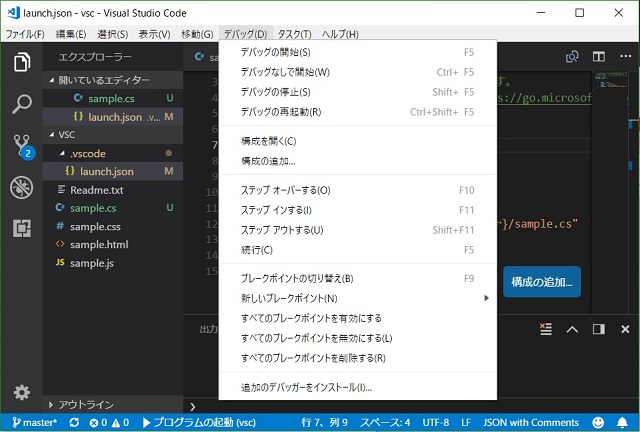
- [機能拡張]画面で[C# for Visual Studio Code]を選択してインストールします。
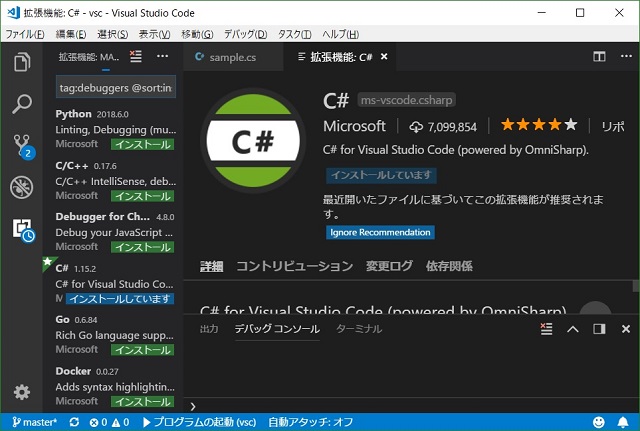
- [ファイル|フォルダーを開く]メニューを選択して、コマンドで作成したプロジェクトが含まれるフォルダを選択します。
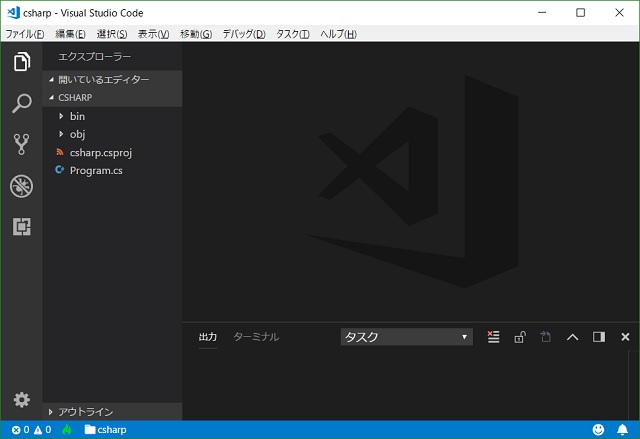
- [デバック|デバッグの開始]メニューを選択します。
- 表示されたリストから[.NET Core]を選択します。
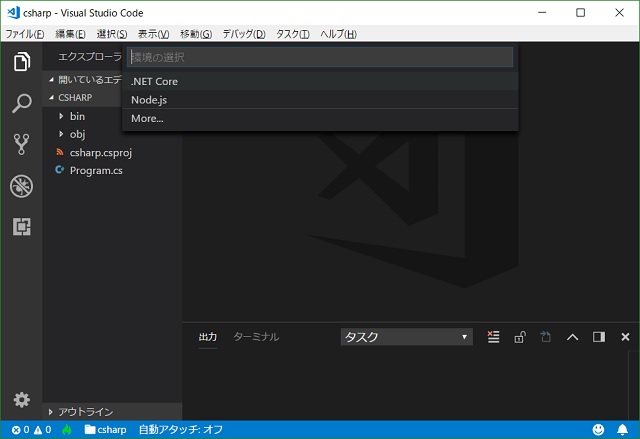
- デバッグ用の[launch.json]と[tasks.json]が追加されます。。
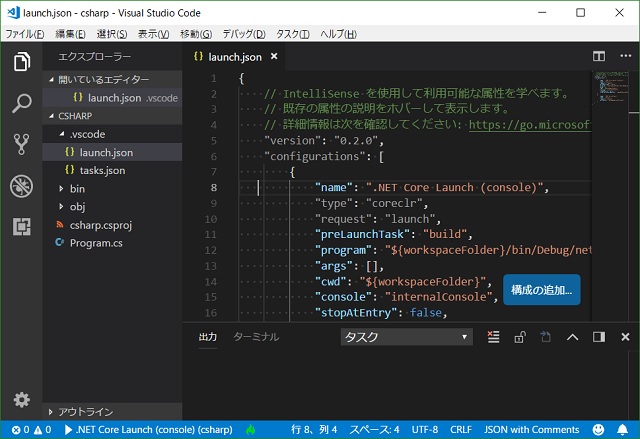
- [デバッグ|デバッグの開始]メニューを選択します。
- プログラムコードがビルドされ、開始されます。
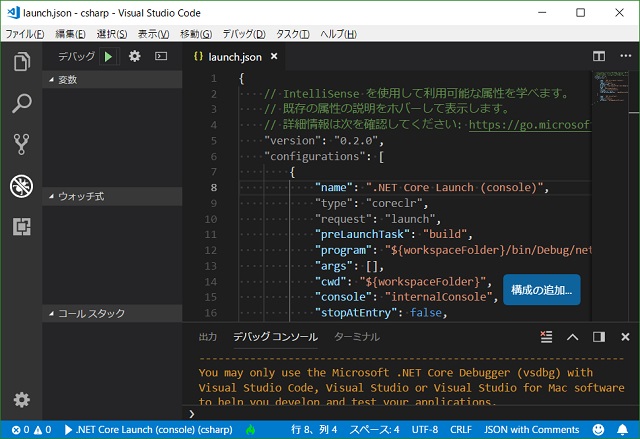
.csファイルにブレイクポイントを設定すれば、一時停止させることができるので、細かなデバッグ作業に役立ちます。
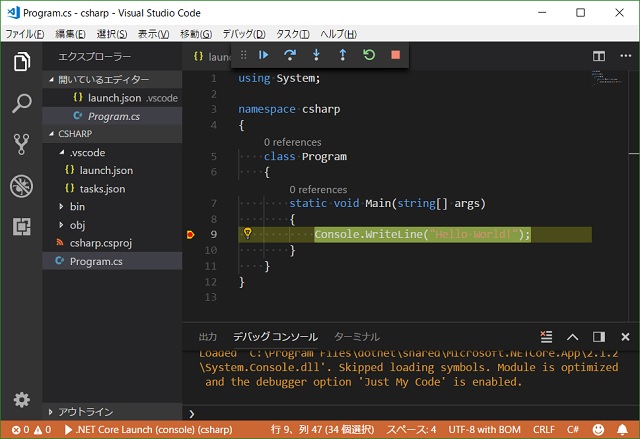
まとめ
Visual Studio Codeの機能拡張を使うと、Visual Studioを使わなくても、C#などの言語のプロジェクトをデバッグすることができます。
起動時間を考えると、重い「Visual Studio」を使うより、速くデバッグ作業を行うことができるようになります。ブレイクポイントを使った作業ができるため、簡単なコードであれば、ササっとデバックすることができる便利なツールです。
今回はC#言語でのデバック方法の紹介ですが、機能拡張をインストールすることでC++など別の言語でもデバック作業をすることができるのも「Visual Studio Code」の特徴なので、覚えておいて損はないアプリケーションです。
C++言語などでデバッグできるようになったら、また投稿を行いたいと思います。
スポンサーリンク
最後までご覧いただき、ありがとうございます。
