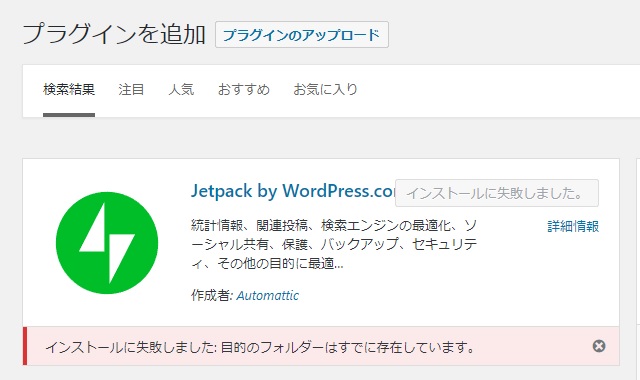
先日プラグインの更新に失敗して、メンテナンスモードが表示されてしまう記事を投稿しましたが、管理画面からプラグインが表示されず、セットアップにも失敗してしまう現象に悩まされました。その際の対処方法を備忘録的に投稿しておきます。
プラグインの更新失敗

先回投稿した記事「現在メンテナンス中のため、しばらくの間ご利用いただけません」を解除する手順で紹介している通り、WordPressでプラグインの更新が失敗しました。
メンテナンスモードは解除できましたが、次はプラグインの一覧に「Jetpack」が表示されなくなってしまいました。
セットアップされていないのであれば、新しくインストールすれば良いのかと思い、WordPressのプラグイン画面で[プラグイン|新規追加]で行いましたが、エラーになり、こんな画面が表示されます。
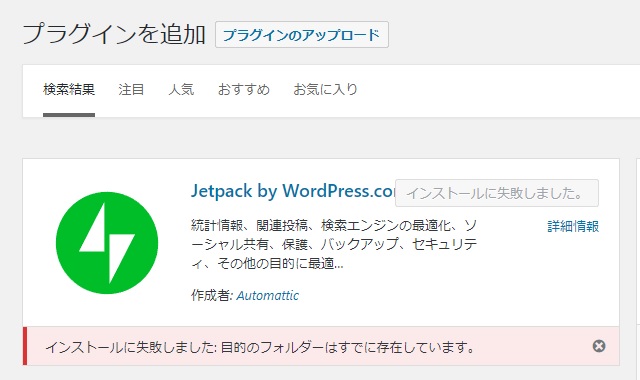
[インストールに失敗しました:目的のフォルダーはすでに存在しています。]
実際にサーバー内のプラグインを確認してみると、「jetpack」フォルダーが存在しているのが原因のようです。このフォルダを消せば良いのかと考えましたが、レンタルサーバーの管理画面のファイル操作では削除できなくて困りました。
試した対処方法
私の場合には、次の方法を試してみて対処ができました。
- FTPクライアントでフォルダーを削除
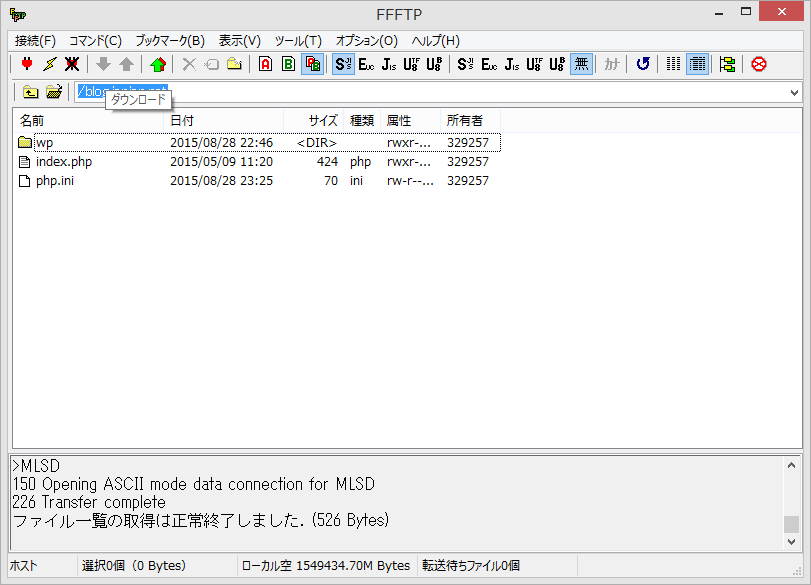
レンタルサーバー側で用意された管理画面では削除できませんが、「FFFTP」などのFTPクライアントアプリケーションであればフォルダを削除できます。
フォルダを削除したら、再度WordPressのプラグインの新規インストールからインストールを行ってみます。
プラグインのファイルが保存されている場所は、WordPressがセットアップされている場所内の[wp/wp-content/plugins/]にあります。
- プラグインの手動インストール
フォルダーを削除後、再インストールを行ってもエラーになる場合には手動でインストールすることができます。
プラグインの手動インストール手順
- WordPressのJetpackの場合には「プラグインの公式ページ」内のダウンロードからプラグインをダウンロードします。
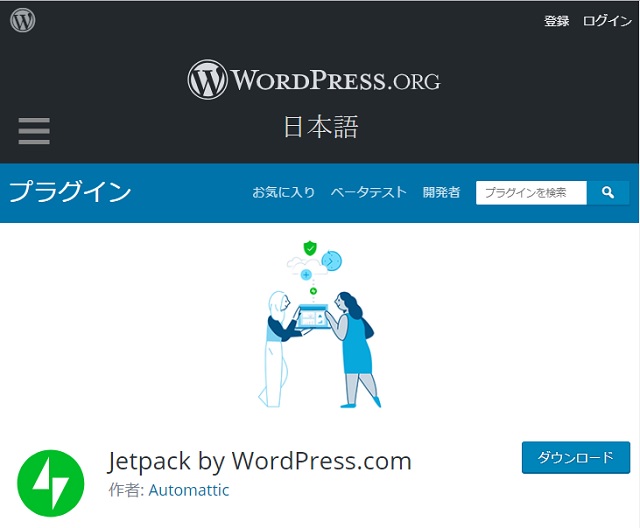
- zip形式でファイルがダウンロードされます。
- ダウンロードしたファイルを展開して適当なフォルダに保存しておきます。
- 「FFFTP」などのFTPクライアントアプリケーションでサーバーのプラグインフォルダにアップロードします。(すでにフォルダやファイルがある場合には上書きします)
- アップロードしたら、WordPressの管理画面でインストール済みのプラグインを確認して有効化を行います。

- 有効化できたら、手動インストール完了です。
まとめ
管理画面でプラグインを新しくインストールする場合や更新する場合も、作業的には同じ作業を自動化しているだけです。
手動で行う(指定されたフォルダにファイルをコピーする)方が確実なので、覚えておいて損はないです。
スポンサーリンク
最後までご覧いただき、ありがとうございました。

「WordPressプラグインのインストールで[目的のフォルダーはすでに存在しています]」への1件のフィードバック