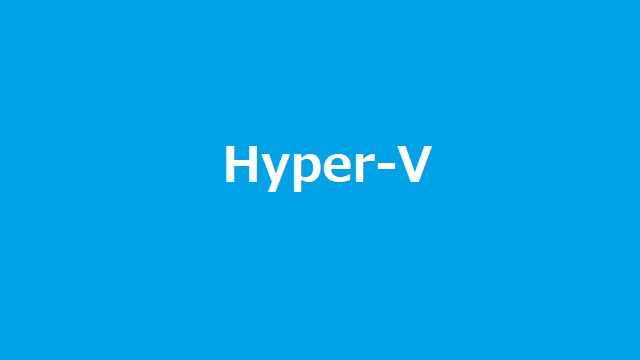Hyper-V使ってますか?今回も仮想環境ネタですが、先回オプションを選択してインポートしたゲストOSを起動してみたのですがネットワーク接続が出来ず困ってました。設定した[既定のスイッチ]は内部ネットワークというのに気付くのが遅れて、随分無駄な時間を費やしてしまったので、備忘録的な記事です。
仮想環境のネットワーク接続
ほとんどの場合、仮想なので何も問題なくマシンのコピーや移動ができるはずですが、ホスト機が異なる場合や、Hyper-Vのバージョンの原因で接続できないケースもあります。
- [レガシ ネットワーク アダプター]を使ってみる
過去のオペレーティングシステムで作成した仮想マシンを、新しいHyper-V環境にインポートした場合など、ネットワークドライバの互換性によって接続できないケースがあります。
既定で追加されるネットワークアダプターを利用せずに、以下の手順で[レガシ ネットワーク アダプター]に変更することで改善します。
- 変更する仮想マシンをシャットダウンします。
- [Hyper-V]マネージャーで仮想マシンを選択して設定画面を表示します。
- 画面左側の一覧から[ハードウェア|ネットワーク アダプター]を選択します。
- 画面右側の[削除]ボタンをクリックして、ハードウェアを削除します。
- 画面左側の一覧から[ハードウェア|ハードウェアの追加]を選択します。
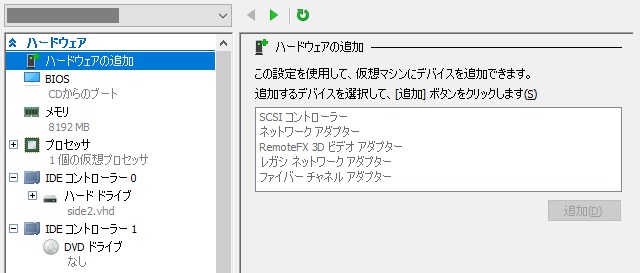
- 表示された[ハードウェアの追加]一覧から[レガシ ネットワーク アダプター]を選択して、[追加]ボタンをクリックします。
- 設定画面に[レガシ ネットワーク アダプター]が追加されます。
この状態で、仮想マシンを起動してネットワークの状態を確認します。
- 仮想ネットワークの確認
Hyper-Vのネットワーク接続には、[外部ネットワーク]、[内部ネットワーク]、[プライベート ネットワーク]の3種類があります。
ホスト機のネットワークカードを使ってLANやインターネットに接続する場合には、大抵の場合[外部ネットワーク]が選択されている必要があります。
以下の手順で仮想マシンの仮想ネットワークの設定を確認することができます。
- 仮想マシンの設定画面を表示します。
- [ハードウェア|ネットワーク アダプター]を選択します。
- 表示された[ネットワーク アダプター]の[仮想スイッチ]に設定されている設定値をメモします。
- [キャンセル]ボタンをクリックして仮想マシンの設定画面を閉じます。
- [Hyper-V マネージャー]の[操作|仮想スイッチ マネージャー]を選択します。
- 表示された[仮想スイッチ マネージャー]画面の[仮想スイッチ]に表示されている一覧から、手順3.でメモした設定値の見つけて選択します。
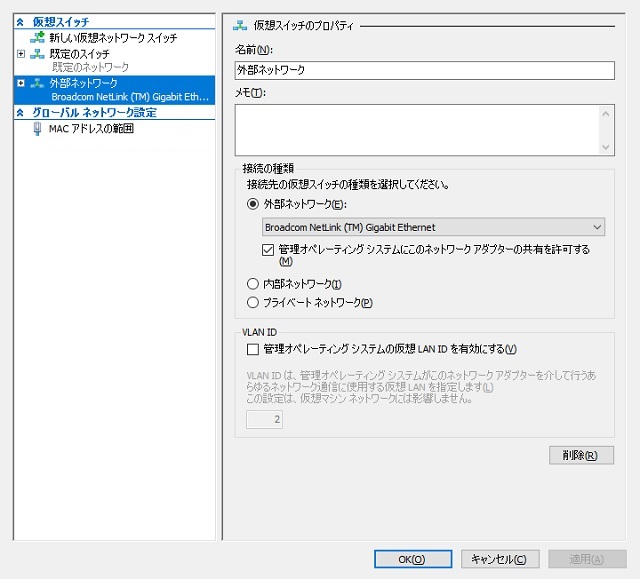
- [接続の種類]を確認して、必要であれば[外部ネットワーク]を選択しネットワークに接続可能なネットワークカードを一覧から選択します。
- [OK]ボタンをクリックして画面を閉じます。
既定のスイッチ
Hyper-Vをセットアップした際に、自動で仮想ネットワークに[既定のスイッチ]が追加されます。
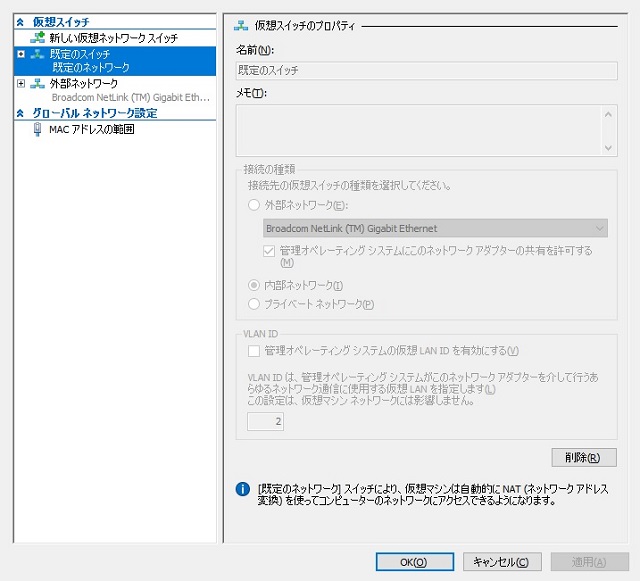
説明文によると「既定のネットワーク」スイッチにより、仮想マシンは自動的にNAT(ネットワークアドレス変換)を使ってコンピュータのネットワークにアクセスできるようになります。と記載がありますが、私の環境の場合には接続できませんでした。
仮想マシン側のネットワークを変更を試みましたが、原因は分かりませんがホスト機のネットワーク接続を利用してくれません。
新しく、外部ネットワークに設定した[仮想ネットワーク スイッチ]を追加することで無事に仮想マシンからインターネットに接続することができるようになりました。
まとめ
仮想マシンの場合、どこに不具合があるのか分かり辛い場合が多々あります。どうしても分からない場合には、今回のように既定値を信頼せずに、新しく自分で作成して設定してみる方法が有効な場合もあります。
上手く仮想環境がネットワークに接続できない場合に参考になれば幸いです。
スポンサーリンク
最後までご覧いただき、ありがとうございます。