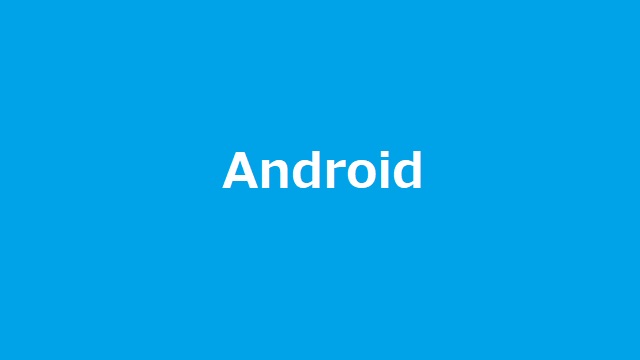今回は、Visual Studioで利用できる「Android デバイス マネージャー」を起動する際に表示される「WHPX is not configured」メッセージの対処方法について備忘録的な投稿です。
Android デバイス マネージャー
Visual Studioの[ツール]メニューから起動できる外部ソフトで、いわゆるAndroidエミュレーターの管理をするアプリケーションです。
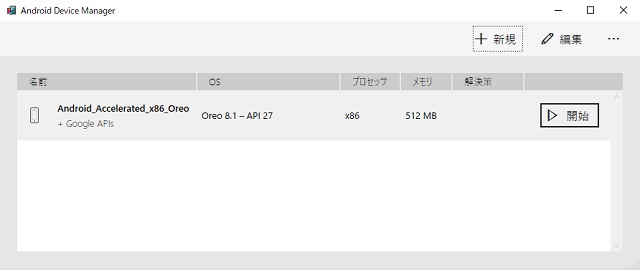
開発したアプリを実機でデバッグする前に、ソフトウェア エミュレーターで実行させてデバッグなどをする時に利用できるソフトウェアで、こんな感じでWindows上でAndroidが起動します。
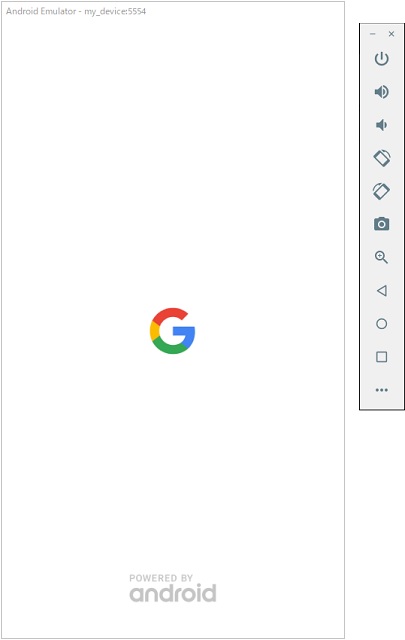
WHPX is not configured エラー
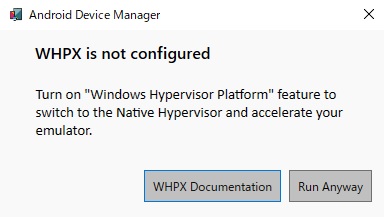
Android デバイス マネージャーを起動した場合に、「WHPX is not configured」メッセージが表示される場合があります。
Turn on “Windows Hypervisor Platform” feature to switch to the Native Hypervisor and accelerate your emulator.
英語で説明が表示されていますが、Windows機能の追加で”Windows Hypervisor Platform”の追加が必要という話です。
[Run Away]をクリックして、続行しても[Detected ADB]の警告メッセージが表示されて、[Android デバイス マネージャー]を起動できません。
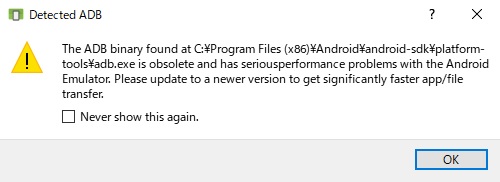
WHPX is not configured 対処方法
“Windows Hypervisor Platform”は、コントロールパネル内の[Windowsの機能の有効化または無効化]にあります。
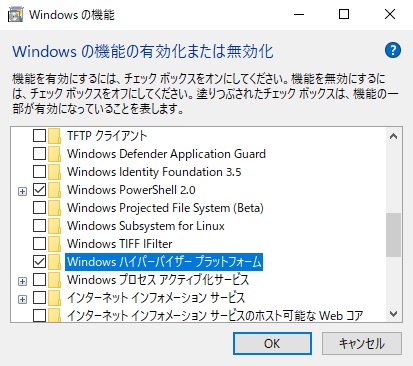
日本語化されているので、[Windows ハイバーバイザー プラットフォーム]ですが、これを有効にします。
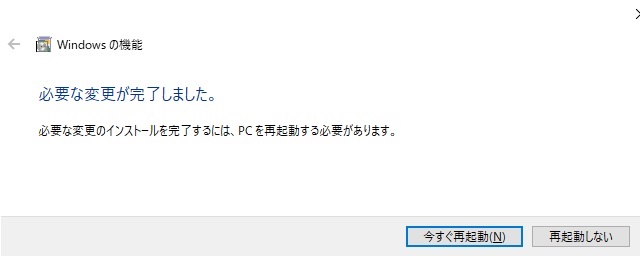
再起動が必須なので、別の作業をしている場合には注意してください。
Windows再起動したら対処完了です。
それでも起動しない場合
[Windows ハイバーバイザー プラットフォーム]を有効にしても、[Android Device Manager]の[開始]ボタンをクリックしてもエミュレーターが起動しない場合には、 既定でセットアップされている[Android_Acceleraleted_x86_Oreo]を使わずに、別の環境を新しく作成してみることで解決します。(既定ではメモリが512MBなので、単に遅い場合もあるので、しばらく放置して確認するのもありです)
新規で環境を作る場合は
- [Android Device Manager]を起動します。
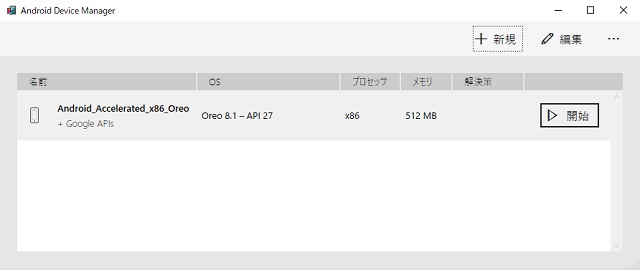
- [+新規]ボタンをクリックします。
- 表示された[New Device]画面で、名前などを変更して(他の設定値は既定値で構いません)[作成]ボタンをクリックします。

- 新しい環境が一覧に追加されます。
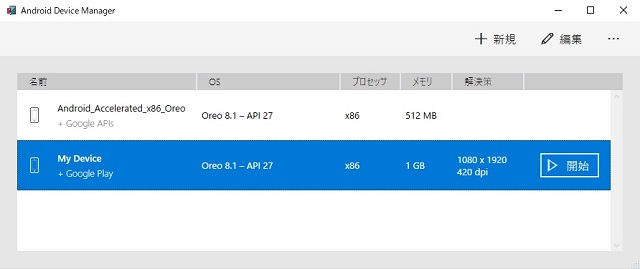
- [開始]ボタンをクリックして、エミュレーターを起動します。
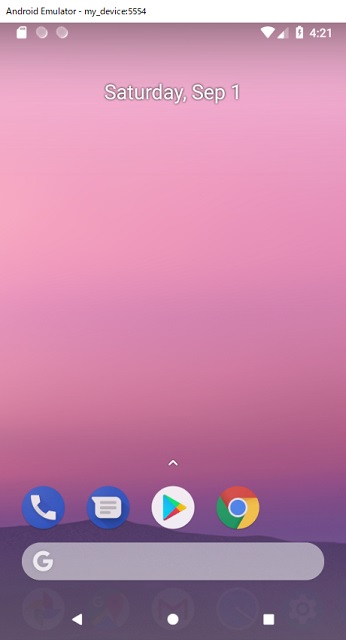
別ウィンドウで、Androidのホーム画面が表示されます。
まとめ
いきなり「WHPXの設定がない」と表示されると焦りますが、Windowsの機能を有効化することで対処ができました。
このくらいはVisual Studioのインストール時にやって欲しいところですが、クロスプラットフォーム開発なので、Android環境のインストール状態などで、難しいのかもしれません。
Androidアプリ開発の最初で躓いてしまう可能性もあるので、参考になれば幸いです。
スポンサーリンク
最後までご覧いただき、ありがとうございます。