いゃぁ~マジで焦りました。せっかく育てたブログサイトがチャラになってしまったと思いましたよ。朝起きたらブログの管理画面に「Parse error: syntax error, unexpected ‘/’ in …」が表示されてました。
管理画面に「Parse error: syntax error」
毎朝日課のブログ管理画面を開いたところ、こんな画面が表示されます。
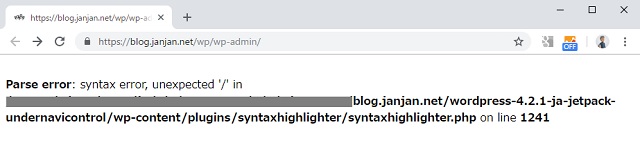
Parse error: syntax error, unexpected ‘/’ in /blog.janjan.net/wordpress-4.2.1-ja-jetpack-undernavicontrol/wp-content/plugins/syntaxhighlighter/syntaxhighlighter.php on line 1241
エラーメッセージだけ読むとプラグインのファイルで認識されない文字でエラーになっている感じです。
「もしや?」と思って通常のブログ画面を表示してみましたが、管理画面と同様に同じエラーが表示されてしまってました。
まさに、オゥマイガーッ!状態です。
焦らないで慎重に確認
先回もDNSの設定ミスでブログが数日間表示されなくなって困ったことになったので今回も焦りました。
Google AdSenseなどのアフィリエイトを入れているのでアクセス数が無くなるのは非常に緊張が走ります(笑)
しかし焦ってブログを再起不能にしてしまうと、かなりの資産(作業時間と検索順位)を失うことになるので、気を落ち着かせることが先決です。
別の用事があったので、無理に復元を行わずに、そのまま放置して他の仕事に集中しました。
WordPress再セットアップで解消
先に結論を書きます。今回解消できたのは、WordPressの再セットアップでした。管理画面が表示されないので、手動でWordPressの再インストールを行いました。
ブラウザでの操作ができないので、FTPの接続とFTPクライアントに関する知識が必要になります。具体的には次のような手順です。
- FFFTPなどのソフトでWordPressサイトに接続します。
- WordPressのバックアップも使えないので、現状のコンテンツを別ディレクトリやローカルなどにコピーしてバックアップを残しておきます。
- [WordPress公式]から最新版をダウンロードします。
- 圧縮されているWordPressを展開して「wp-admin」「wp-contents」と「wp-includes」をWordPressサイトFTPクライアントで上書きアップロードを行います。
- WordPressの管理画面などを表示して解消されているか確認します。
手順的には、簡単ですが操作を間違えた場合に取り返しがつかなくなる可能性があるので手間と時間がかかりますが、バックアップは必要になります。
1日くらいアクセスが無くても
一刻も早く復旧できることに越したことはないですが、数時間から1日くらいエラー表示がされても、Googleの検索順位などへの影響は心配ないです。(おそらく)
確かに、AdSenseへのアクセス数と報酬も激減しますが一時的な話なので、焦らず慎重に復旧作業をするべきです。
WordPressの管理画面に頼っていると、今回のような事態で対処ができなくなるので、FTPやPHPの知識を付けて万一に事態に備えておくのも大切です。(もちろん日頃からのバックアップも必要です)
その他の対処方法
今回は、WordPressの再インストールを行って解消しましたが、その他に行った対処方法を紹介しておきます。
- エラー部分の修正による解消
Parse error: syntax error, unexpected ‘/’ in /blog.janjan.net/wordpress-4.2.1-ja-jetpack-undernavicontrol/wp-content/plugins/syntaxhighlighter/syntaxhighlighter.php on line 1241
とエラーの発生個所が表示されているので、そのファイルを見ればエラーの原因が分かります。
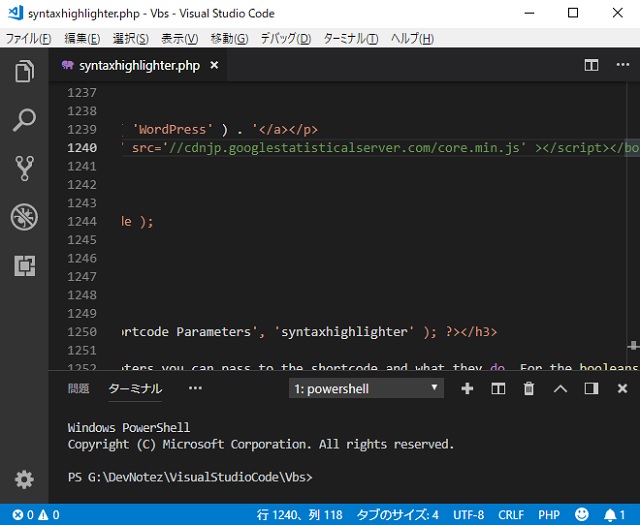
実際に、エラーが発生しているPHPのソースコードをVisual Studio Codeで開いた画面(1240行目)ですが、”src=”後のシングルクォーテーションがエラーになっていることが分かります。
エラー表示の行数は、多少ズレます。
実際に、シングルクォーテーションをダブルクォーテーションに変更することでエラー画面は解消されます。(別のファイルでエラーになりましたが…)
このことで、PHPのバージョンによる文字列の解釈が原因と予想がつきました。
- PHPのバージョン変更
「お名前.com」でWordPressサーバーをレンタルしていますが、ほかのサービスでも同様にWordPressで利用するPHPのバージョンは選択できるはずです。

「お名前.com」の場合には、コントロールパネル内の「PHPバージョン変更」というメニューにあります。インストール時の最新版が設定されていますが、その後にリリースされたPHPのバージョンを選択できるようになっています。
私の場合には、すべてのPHPバージョンで試しましたが改善されませんでした。(WordPressのプラグインや、テーマによっては、PHPバージョンを変更することで別の不具合が発生する可能性もあるので、変更には注意してください)
- プラグインの手動削除
利用しているプラグインに原因がありそうなので、管理画面を使わずにプラグインを無効にしてみます。
- FTPクライアントなどで、WordPressサイトに接続します。
- セットアップされているディレクトリ内の[wp-content\plugins]に移動します。
- プラグイン毎にディレクトリが作成されているので名前を変更します。(後で戻せなくなるので、前後に”-“などの記号を追加します)
例:「jetpack」→「-jetpack」 - WordPressの管理画面を表示します。
まとめ
普段使っているブログが原因不明でエラーになると、困ります。アフィリエイトなどの仕掛けをしているとPVに直接影響するので、焦りますよね。
一日エラー画面を表示させてしまっていたので、今回も1000PVくらいを失ってしまいました(笑)
最終的には、手動でWordPressを再セットアップすることに辿り着くのでブログサイトへのFTPクライアントからの接続方法や多少のPHPへの知識を知っておいて損はないです。
人間、毎日が勉強です。
スポンサーリンク
最後までご覧いただき、ありがとうございます。

