最小のパソコンが作れる「Raspberry Pi」のネタです。今回は、Windows10 IoT Coreをセットアップしました。Model B+は、まだ正式対応していないようで、苦労したので備忘録的に投稿しておきます。
ラズベリーパイ

シングルボードで、極小のパソコンとして動作させることができる「ラズベリーパイ」です。マザーボードだけであればAmazonで5,000円くらいで購入することができます。
ケースやヒートシンク、ケーブル類がセットになった商品もありますが、マザーボードだけあれば、かなり安価で手に入れることができます。
開封すると、こんな感じのボードが入っています。名刺より少し大きなサイズですが、CPUの他に、HDMI出力、USB×4、LANなどパソコンとして利用する最低限のリソースがオンボードで搭載されています。

ケースとかは、レゴブロックで自作したりできるので楽しんでパソコンを組み立てることができます。
Windows10 IoT Core セットアップ失敗例
ネットで、いろいろ調べたりして進めましたが「NOOBS」を使ったセットアップでは、「This version of NOOBS does not currently support automated installation of Windows 10 IoT Core.」(このバージョンの自動インストールはサポートしていない)

「Please go to http://aka.ms/windowsonrpi for instruction to get Windows on your Paspberry Pi.」とマイクロソフトが提供するツールを使ってくれと言われます。
でリンク先の「Windows 10 IoT Core Dashboard」を使ってみますが、ツールを使って焼き付けたSDカードを使うと、ブート時に虹色スクリーンで起動しません。
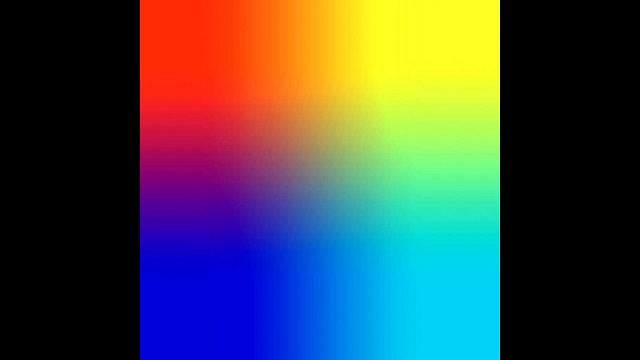
虹色スクリーンは、SDカードの読み込み失敗なので、
「Windows 10 IoT Core Dashboard」 で作ったイメージに何らかの問題があることになります。
Windows10 IoT Core セットアップ成功例
色々試してみて結局、「Raspberry Pi 3 Model B+」へのWindows10 IoT Coreのインストールは、次の手順で成功しました。
【使うもの】
- Windows 10 IoT Core Dashboard(ページ内のIoT Core Dashboard here.リンクからダウンロードできます)
- RaspberryPi 3B+ Technical Preview Build 17661(ページ内のAdditional Insider Preview downloads部分からダウンロードできます)
どうやら、 最新版でも起動しないので Model B+ にはPreview Build 17661しか起動できないみたいです。
【セットアップ手順】
1. ダウンロードした RaspberryPi 3B+ Technical Preview Build 17661をマウントして、「Windows_10_IoT_Core_RPi3B+.msi」を実行します。
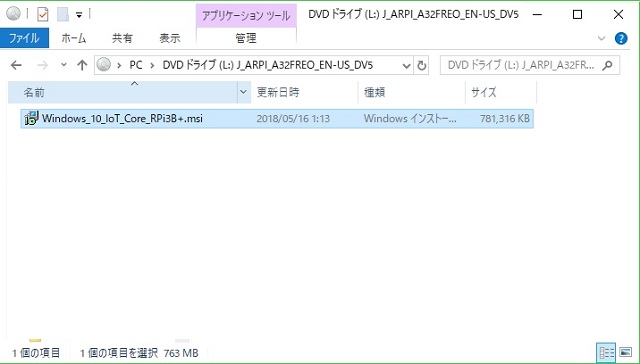
2. インストーラーのウィザードで[Install]ボタンをクリックします。(もちろん利用許諾への同意も忘れずに)
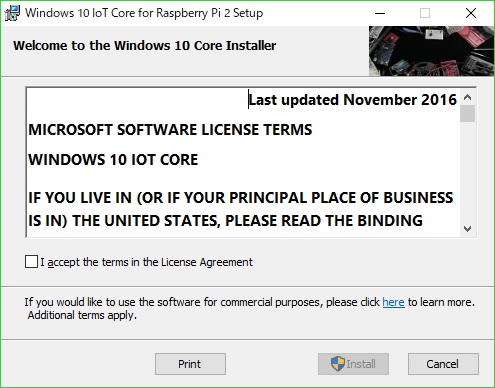
3. インストールが進みます。
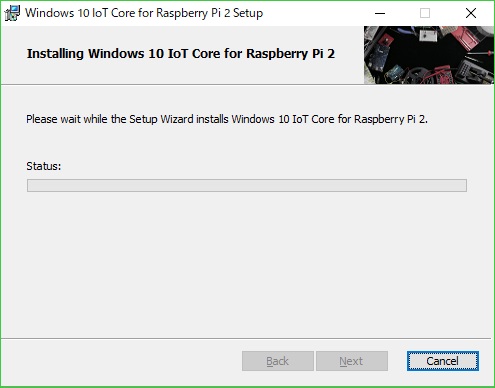
4. この画面が表示されたら、セットアップは完了です。[Finish]ボタンをクリックして、インストーラーを終了します。
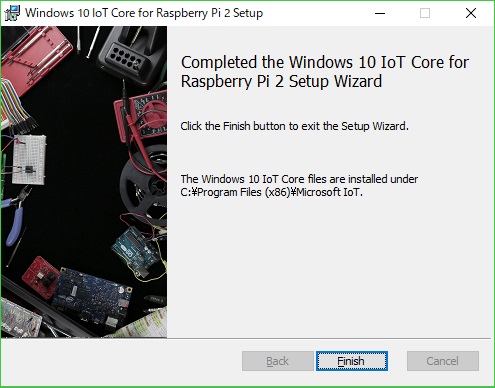
5. 「C:\Program Files (x86)\Microsoft IoT\FFU\RaspberryPi2」をエクスプローラーで開き、「flash.ffu」が作成されいることを確認します。
6. Windows 10 IoT Core Dashboardを起動して、「新しいデバイスのセットアップ」画面の「OS ビルド」を「Custom」に変更し、「参照」ボタンをクリックして「事前にダウンロードされたイメージ ファイル」に、前の手順で確認した「flash.ffu」を設定します。
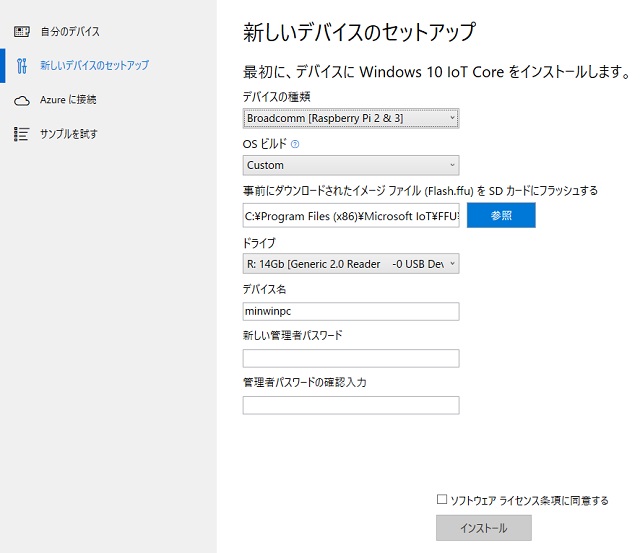
7. SDカードにWindows10 IoTのイメージが書き込まれたら、SDカードをRaspberry Piのスロットに差し込んで、電源を入れます。
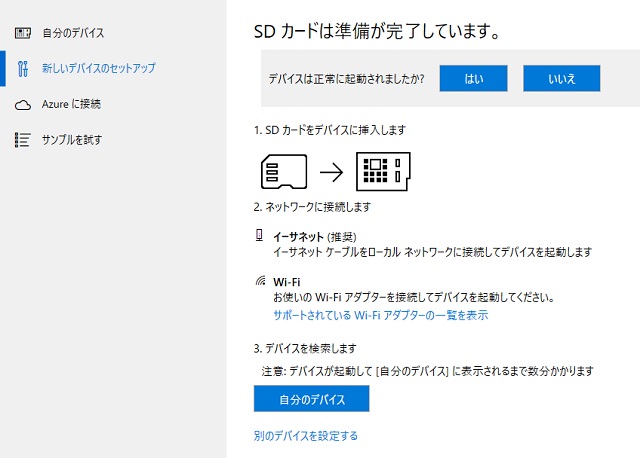
8. 画面に「Welcome to Windows 10 IoT Core」が表示されセットアップが開始されます。
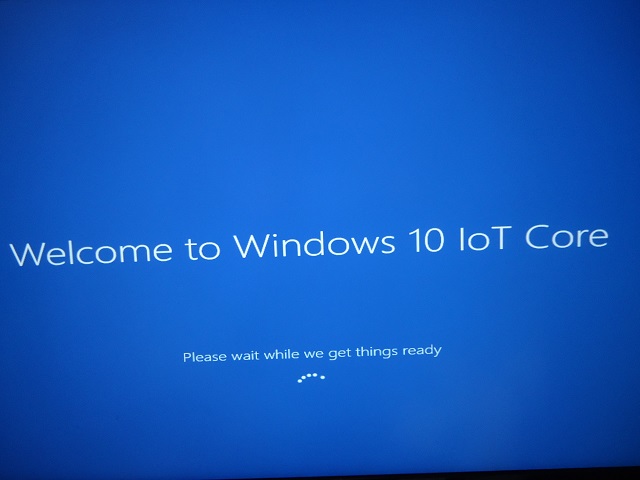
最初の起動は、かなり長いので心配になりますが、10分くらい待つと、見慣れない(笑)Windows10 IoT Coreのホーム画面が表示されます。
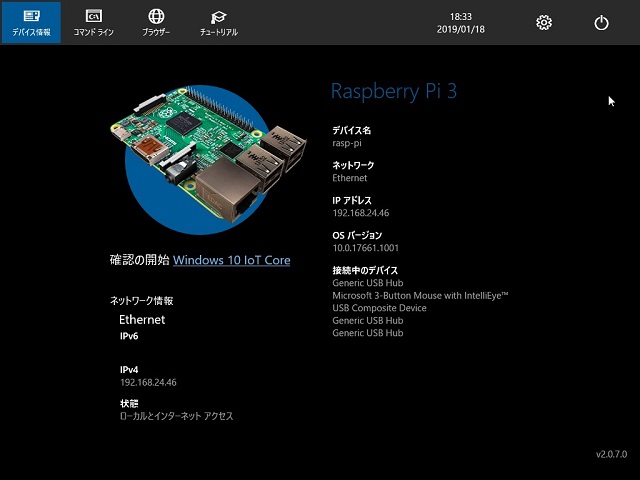
マウスやキーボードをUSBに差し込めば、認識して使えるようになります。
まとめ

Model B+ へのWindows10 IoTは、この記事を書いている時点では
RaspberryPi 3B+ Technical Preview Build 17661 しか対応していません。公式ドキュメントなどもまだ整備されていないようなので、これからセットアップを考えている方への支援になれば幸いです。
次回は、ヒートシンクの導入や、Visual Studioを使ったWindows10 IoT向けのソフト開発の環境整備や実際のアプリ開発についてレビューを追加します。
スポンサーリンク
最後までご覧いただき、ありがとうございます。



こちらの記事、参考にさせていただきました。
3B+はまだInsider Previewでしか動作しないといった情報はいくつも見つかりましたが、現状ピンポイントに 17661 でしか動作しないとは。。。
自分ではなかなか気づきにくかったので助かりました。ありがとうございます。
コメントありがとうございます。私の記事でも参考になっていれば嬉しいです。