Raspberry Pi3 Model B+ の電子工作の記事です。先回はWindows10に入っていたチュートリアルでLEDの点灯を行いました。今回は、7セグメントLEDと抵抗とブレッドボードを使ってデジタル数字を点滅させる実験を行いました。
ブレッドボードと7セグメントLEDの準備
今回の実験で用意するものは7セグメントLEDとジャンパーケーブル、ブレッドボードの3点が最低限必要になります。先回の色々詰め合わせになった初心者用のキットに入っていたものを使いました。
7セグメントLEDの仕様
調べても、専門的で良く分からない情報が多かったので分かりやすくまとめてみました。
まず、外観はこんな感じの部品です。よくデジタル数字を表示する機会で目にしますよね。

- アノードとカソード
LEDにはアノードとカソードの2種類が売られています。違いは、電流を流す際のプラスとマイナスが逆になります。外観は変わらないので、仕様を確認するしか方法は無いです。
- ピン配置
今回使ったLEDは数字の上下部分にピンが配置されている部材でした。数字の部分に対して左右にピンが配置されている場合もあるので、その場合は仕様でピンの配置を確認してください。

7セグメントLEDの場合には裏面(または側面)に10本のピンが出ています。
LEDのピンマップ
7セグメントLEDのピンは、下の図のように各LEDに対応しています。

見れば分かりますが、「3」と「8」ピンは対応するLEDがありません。この2つは電源供給用のピンになるので、今回であれば、RaspberryPi側のピンを接続することになります。
また、7セグメントと言ってますが、5番ピンの「ドット」も光るので、正確には8個のLEDが実装されていることになります。
先回のチュートリアル実験でも説明しましたが、LEDには極性があります。電流のプラスとマイナスを間違えると、点灯しないので注意してください。
先述の「アノード」と「カソード」による違いもあるのでピンに流す電気のプラスとマイナスを間違えないように注意が必要になります。
回路の流れとしては、基本的には同じです。Windows10 IoT Coreのチュートリアルの場合、GPIO#5のピンから電流が流れるので、LED、GNDのピンへ繋ぎます。絵にするとこんな感じです。

具体的にピンマップで説明すると、こんな感じになります。例えば「4」の場所のLEDを点灯させるには、「3」番ピンをGPIO#5に接続して「4」番ピンをGNDに繋ぎます。
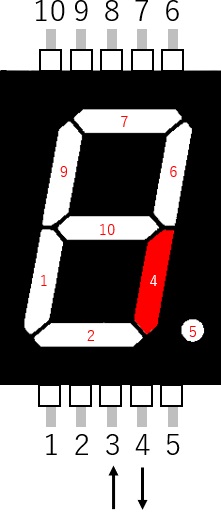
実際のブレッドボード上の配線はこんな感じになります。

一応、途中で抵抗を入れていますが長時間点灯させなければ、抵抗なしでも実験程度であれば大丈夫です。
チュートリアルで点灯実験
ブレッドボード上で回路を実装したら、LEDの3番ピンとRaspberryPiのGPIO#5ピンと、4番ピンとGNDをジャンパーケーブルで繋ぎます。
Windows10 IoT Coreを起動して、チュートリアルから「LEDの点滅」を選びます。
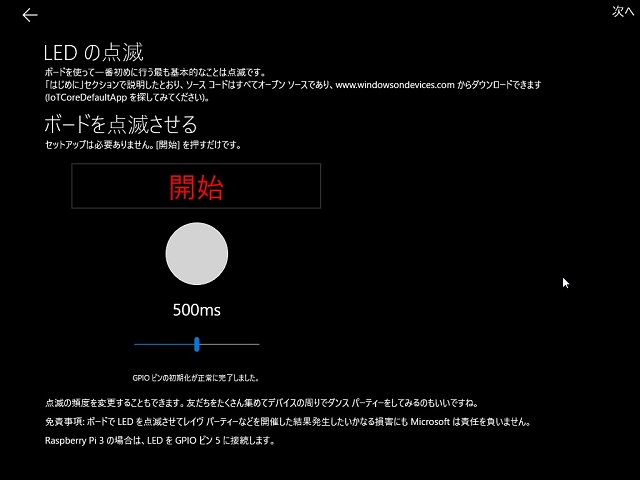
「開始」ボタンをクリックしてみます。
LEDが点灯しました。(やったー)

明るくLEDを光らせたい場合は、数字の小さな(例えば100R)抵抗を実装します。
理論が分かってくれば、結構簡単にLEDを光らせたりすることができます。Visual Studioを使えば、Windows10 IoT Coreで動作するアプリも簡単に開発できるので、さらに電子工作の楽しさが広がります。
C#を使ったLED制御アプリに興味あれば別記事をご覧ください。
次回は、VisualStudioを使って数字を点灯させるプログラム開発を行っていきます。
スポンサーリンク
最後までご覧いただきありがとうございます。

