Raspberry Pi3 Model B+ の電子工作第一回目の記事です。最初はLEDの点灯をします。LEDと抵抗とブレッドボードがあれば、Windows10 IoT Coreのチュートリアルを使って簡単に「Lチカ」実験ができますよ。
ブレッドボードとLEDの準備
Raspberry PiとWindows10だけでは実験できないので、最低限でもLEDとジャンパーケーブル、ブレッドボードの3点が必要になります。電子工作用途としてAmazonにセットになっている商品が並んでいるので好きなパーツをそろえておきます。
後で色々実験をしたいので、色々詰め合わせになった初心者用のキットを購入しました。
LED点滅 チュートリアル
Windows10 IoT Coreには、チュートリアルがあり、その中の「LED点滅」で、プログラミングなしで「Lチカ」実験を行うことができます。
画面上部のメインメニュー内「チュートリアル」を選択して表示された「接続と開発に役立つリソースとツール」内の「LEDの点滅」メニューを選択します。
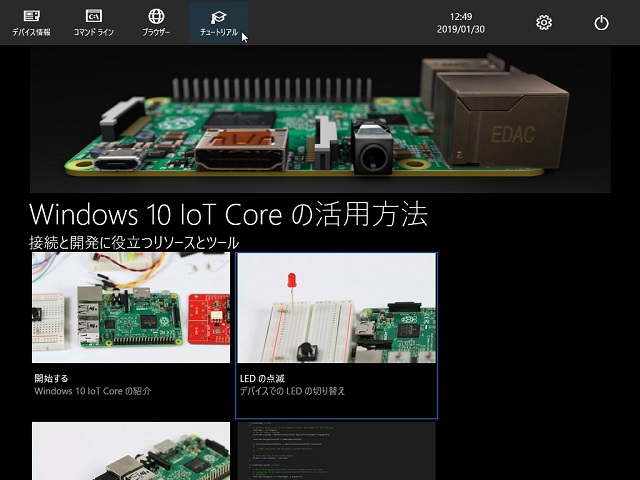
「LEDの点滅」画面に切り替わります。「開始」ボタンをクリックして、LEDランプを点滅させることができます。
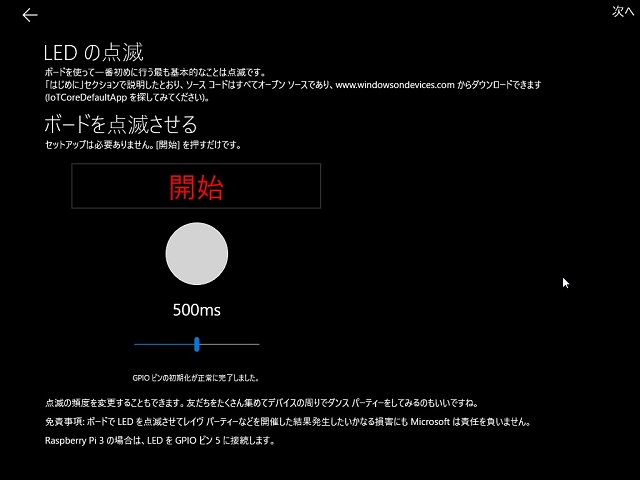
「Raspberry Pi 3の場合は、LEDをGPIOピン5に接続します」と書いてあるので、ここからブレッドボードを使って、LEDを実装していきます。
ブレッドボードにLEDを実装
検索して色々見てみましたが、実装方法が様々で何が正解なのか良く分からなかったので私が成功した回路図を残しておきます。
LEDを実装する上で大前提として次の事項があります。
- LEDには極性がある(長い方がプラス、短い方がマイナス)
- 抵抗の大きさは適当(長時間光らせなければ、無しでも大丈夫)
- GPIOからGNDに電気が流れる
- Raspberry Pi 2と3はGPIOの場所は同じ
回路の流れとしては、こんな感じでパーツを繋ぎます。GPIO#5のピンから抵抗にジャンパーを通して、LED、GNDのピンへ繋ぎます。絵にするとこんな感じです。

ブレッドボード上では、こんな感じに抵抗とLEDを配置します。ボード上の場所は適当で、縦の列を間違えなければ大丈夫です。
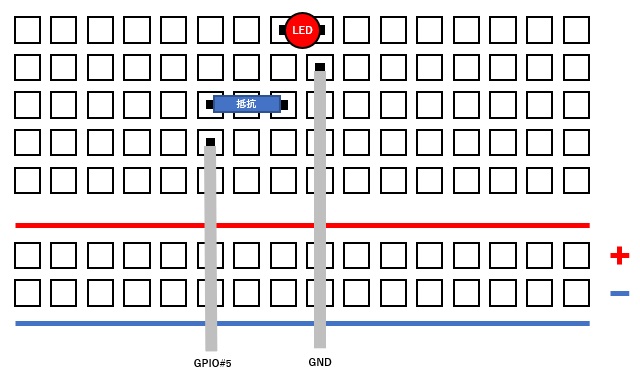
実際のブレッドボード上の配線はこんな感じになります。

ボード横から見ると、こんな感じ。

抵抗は、数字が大きくなるとLEDの輝度が下がるので、今回は220Rを使いました。

明るくLEDを光らせたい場合は、数字の小さな(例えば100R)抵抗を実装します。
ボード上のPINマップ
あとは、GPIO#5とGNDの場所に接続します。各PINの場所は、マイクロソフトさんの「Raspberry Pi 2 & 3 Pin Mappings」に仕様が掲載されています。

この図を見ると、左側の下から6本目(GPIO#5)と一番下(GND)に結線すれば良いことが分かります。
LED点滅実験
Raspberry PiのPINにジャンパーケーブルを繋げたら、チュートリアルの画面の「開始」ボタンをクリックします。
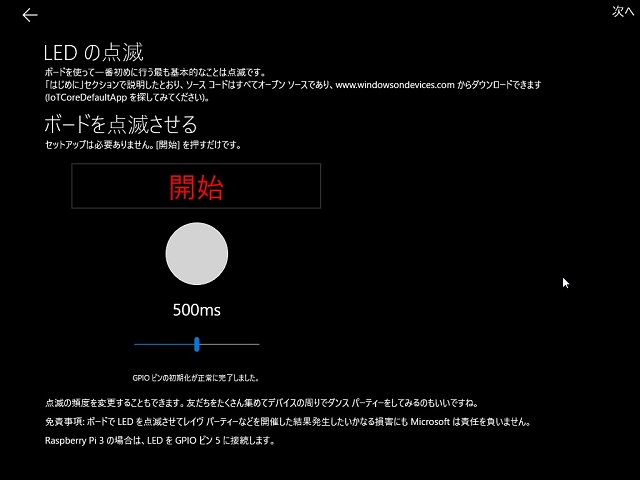
回路に間違いがなければ、LEDが点滅します。「500ms」下のスライダーを使って点滅間隔を変えることができます。

Windows10 IoT Coreにセットアップされているチュートリアルを使えば、簡単にLチカ電子工作をすることができました。
次回は、VisualStudioを使ってLED点滅のプログラム開発を行っていきます。
スポンサーリンク
最後までご覧いただきありがとうございます。


