Windows10のタイムラインに閲覧履歴する Google Chromeの拡張機能「Web Activities」を使ってみました。「Microsoft Launcher」を使っていれば、スマホにも連携できるようになるので非常に便利です。
早速セットアップ
拡張機能の追加画面で、まだ英語表示が残っていますが、セットアップは難しくありません。
1. Web Activities 機能拡張のウェブストアをChromeで表示します。
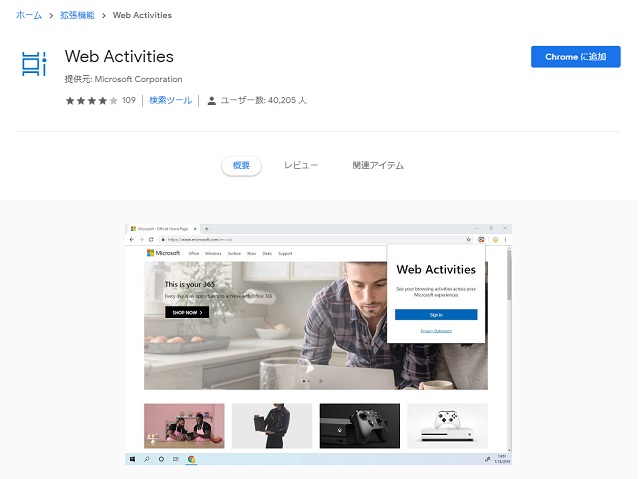
2. 「Chromeに追加」ボタンをクリックします。
3. Chromeの右上に「Chromeに追加されました」が表示されます。
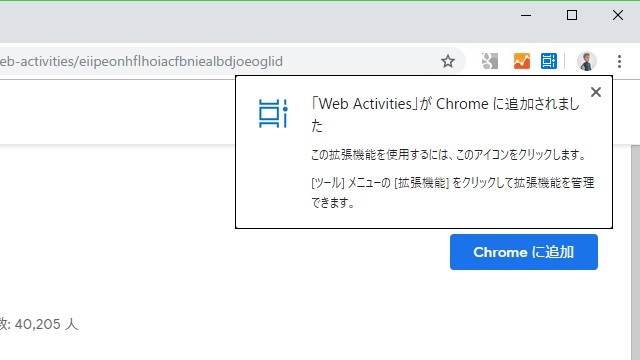
4. 「Web Activities」画面が表示されたら「Sign In」ボタンをクリックします。

5. 別画面で表示される、Microsoftアカウントへのサインイン画面でパスワードを入力して、利用するアカウントでサインインを行います。
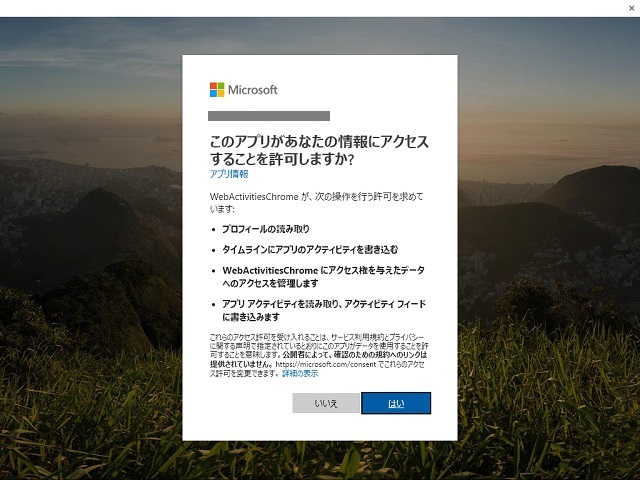
6. サインインが完了したら、起動するブラウザを設定します。Chromeで表示する場合は、「Default Browser」を指定しておきます。(もちろん、既定のブラウザがChromeの場合です)
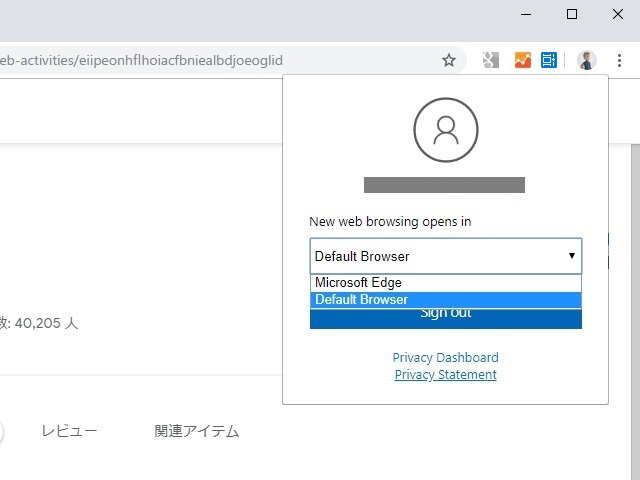
以上で「Web Activities」拡張機能のセットアップは完了です。
Windows10のタイムラインを表示してみると、確かに今までEdgeしか履歴に残らなかったインターネットの閲覧履歴が表示されるようになりました。

Microsoft Launcherも対応
タイムライン表示は、Android向けのホームアプリ「Microsoft Launcher」にも対応していました。(現在は[BETA]と記載されてます)
もちろん、履歴をタップすれば該当のページが開くのでパソコンで閲覧したウェブページをスマホで持ち出すことができます。
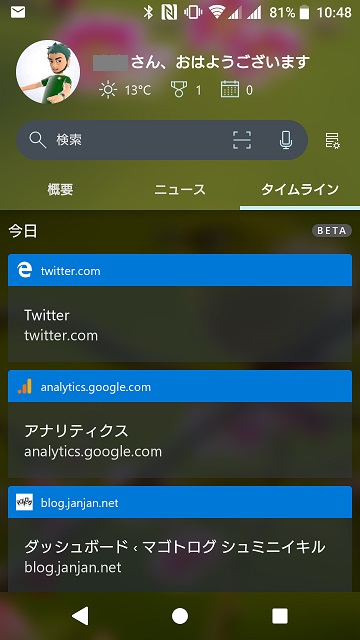
詳しい「Microsoft Launcher」のレビュー記事は別記事をご覧ください。
Androidホームアプリとしても、おススメです。
まとめ
Chrome拡張機能をセットアップするだけで、ブラウザの閲覧履歴を後から見返すことが出来るので、Chromeを標準ブラウザとして使っているユーザーであれば、一気にWindows10のタイムラインを使う意義が出てきます。
Microsoft Launcherを使えば、Androidと「タイムライン」の内容を共有することができるので、家でパソコンでしていた作業を外出先でもスマートフォンで見返すことができるようになります。
スポンサーリンク
最後までご覧いただき、ありがとうございます。
