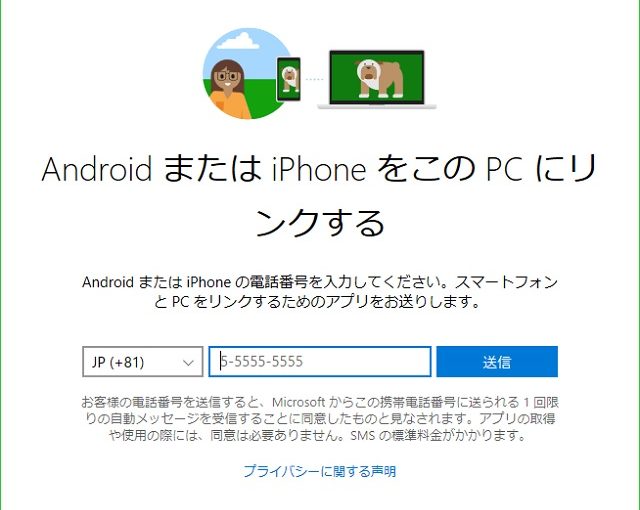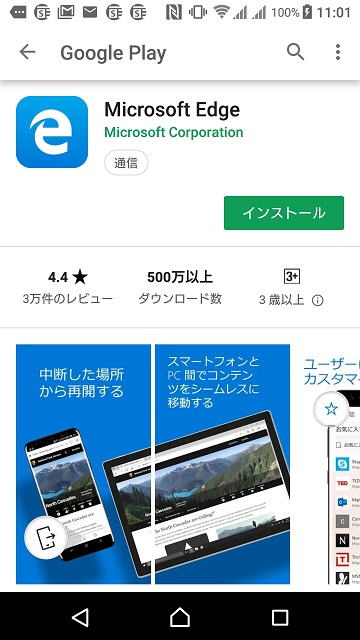Microsoftから、Android向けのブラウザ「Edge」がリリースされたので、前から興味のあった、Windows10の電話との連携機能を有効にしてみたレビュー記事です。
Android向けEdge
新しく、Windows10から実装されているMicrosoftのウェブブラウザ「Edge」がスマートフォン用(Android/iOS)にリリースされました。
普段は、Google Chromeを利用していますが、Windows10とAndroidを連携させる場合に、Edgeの方がメリットが多いのでインストールをしました。
お試し程度での利用のみですが、Microsoft謹製のウェブブラウザなのでウェブブラウザとしての利用には問題ありません。
Windows10と連携する機能が多く実装されているので、パソコンとの連携を重視する場合には、Edgeでの運用を検討した方が良いです。
電話の追加
スマートフォンとの連携は、Windows10の設定画面から簡単に行うことができます。先にスマホにアプリをセットアップする前に、Windows10から操作を行った方がスムーズに進みます。
具体的な手順としては、こんな感じになります。
- Windows10にサインインします(Microsoftアカウントでサインインが必要)
- [設定]画面の[電話]を選択します。
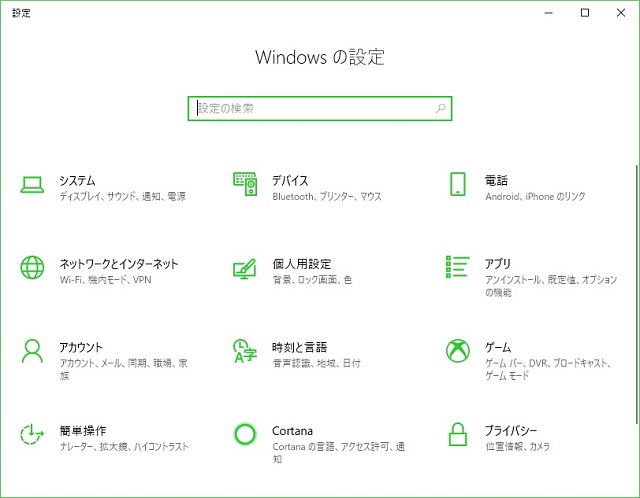
- 表示された画面で[スマートフォンの追加]を選択します。
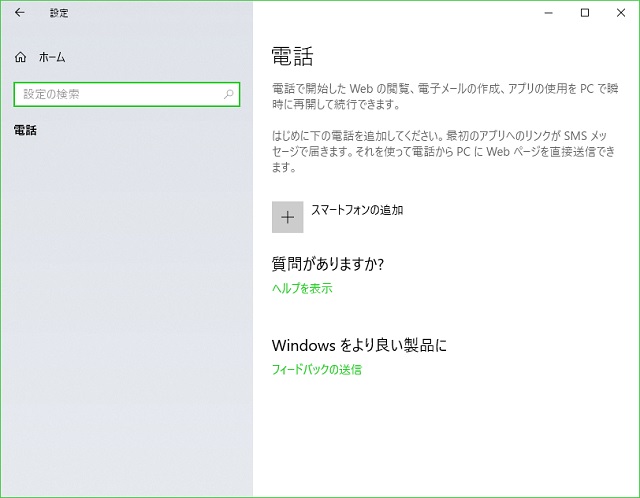
- [このPCにリンクする]画面で、スマートフォンの電話番号を入力して[送信]ボタンをクリックします。
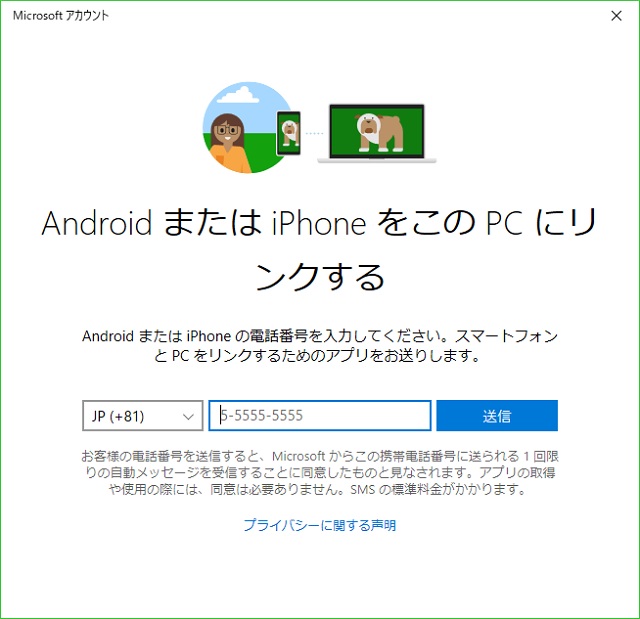
- スマートフォンにSMSが届きます。
- メッセージ内のURLから[Microsoft Launcher]アプリのインストールを行います。
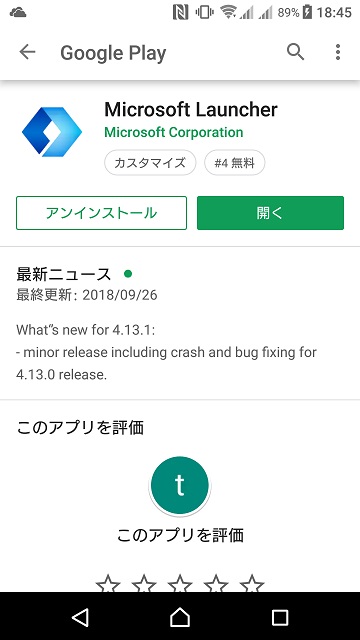
- [Microsoft Launcher]を開きます。
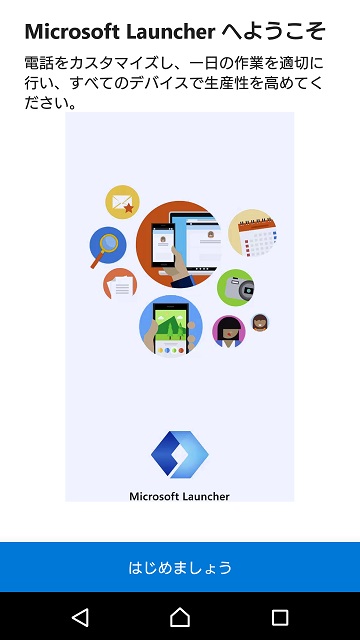
- [はじめましょう]をタップして、[Microsoft Launcher]を開始します。
- スマホ内の連絡先やカメラへのアクセス設定を行います。
- [リンクされました…]が表示されたら、設定完了です。
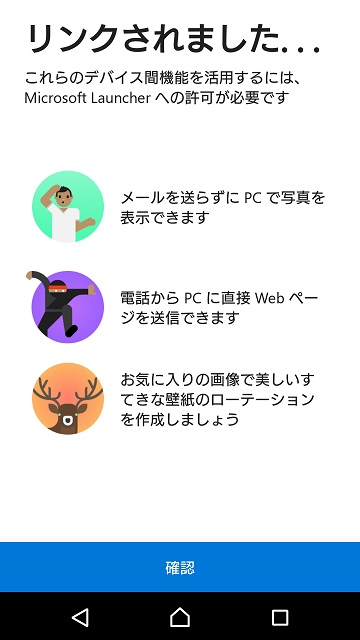
- 最後に[さあ始めましょう]をタップして、[Microsoft Launcher]を開始します。
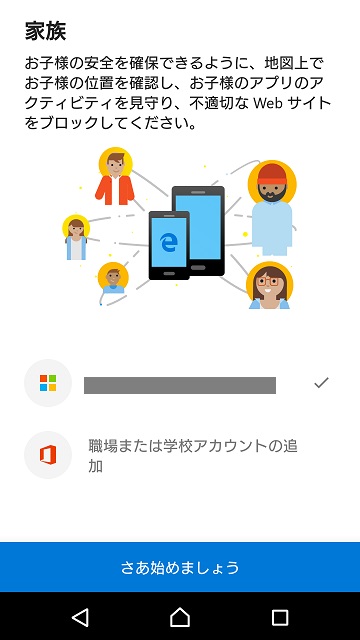
以上で設定操作は完了です。
Microsoft製のホームアプリ
[Microsoft Launcher]は、Androidではホーム画面のアプリです。他のホーム画面用のアプリを使っている場合には、100%のWindows10との連携を諦めるしかありません。(毎回、ホーム画面を切り替える必要があるため)
ホーム画面に設定すると、他のホーム画面アプリ同様に、アイコンやショートカット、ウィジェットなどを配置して画面をカスタマイズすることができます。
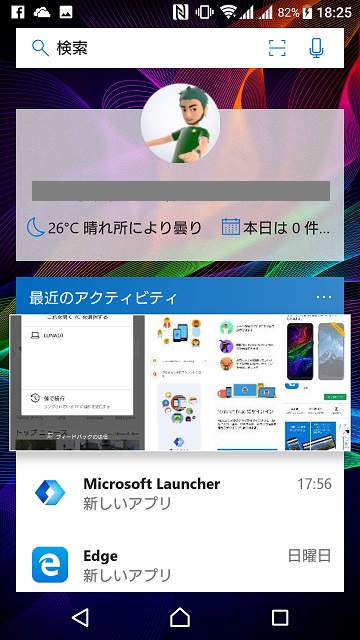
最大の特徴は、画面左側をスワイプすると、ウィジェットを一覧で表示する画面が出てきます。最近使ったアプリや写真、ドキュメント(OneDriveでの更新履歴)などが一覧で表示されてきます。
Windows10との連携
まだ、一部しか試せていませんが便利に思った機能としてEdgeブラウザの連携がありました。
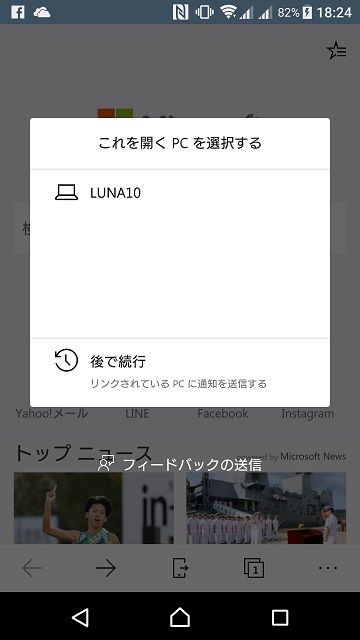
ブラウザでWebページを表示した際に、画面中央の[これをPCで開く]をタップすると、連携しているPC名が表示されます。
スマホとPCがLAN内で接続されている状態であれば、PC側でEdgeが表示され、スマホで表示していたページが表示されるようになります。
[後で続行]をタップすると、表示されていたページを表示するための通知がWindows側に送信され、後からページをパソコンで表示することができるようになります。
外出時などでスマホで見つけたページや、作業をしていた続きを、家に帰ってパソコンの画面で行うことができるようになります。

その他に、壁紙のカスタマイズではWindows10のロック画面で表示されている「Bingの今日の壁紙」と同じ画像がスマホ側でも表示されるように設定することができました。
ホーム画面の[壁紙]アイコンをタップすると、綺麗な壁紙が沢山表示されるので、何度もタップし続けてしまいます。(笑)
とりあえず、今回はWindows10とAndroidスマホを連携させることができました。
タイムラインなど、Windowsとスマホの連携はこれから、更に機能が追加されていくので、しばらく使った感想を別記事で投稿していきます。
スポンサーリンク
最後までご覧いただき、ありがとうございます。