ムービーメーカーを使って複数の動画ファイルを連結する作業を紹介します。動画作成時にエンコードしてしまうので、劣化は避けられませんので注意してください。
無劣化は避けられません
最初に書いておきますが、MovieMakerには無劣化で動画を保存することはできません。品質優先であれば有料の動画編集ソフトを使うか、AviUtilなどの高機能なソフトを使った方が良いです。
・設定には無圧縮オプションは無し
「カスタム設定」には、ビットレートやフレームレートの変更しかないので、出力時に再エンコードがされるので、品質低下は避けられないです。
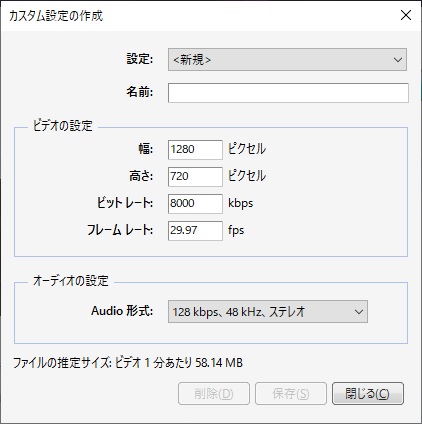
・表示さいずはHDのみ
「ビデオの設定|幅と高さ」で画面サイズが変更できそうですが、最大出力はHD(1920×1080)です。それ以下のサイズを指定することはできますが、動画を再生すると周囲に黒枠が出来ます。つまり、HDサイズ以外は何らかの影響を受けます。
音ズレ対策
フレームレートの異なる動画を連結すると、問題になるのは音ズレです。動画の最後の部分になると、音声が遅れたりする現象になるので、連結する動画のフレームレートは合わせておいた方が良いです。
可変フレームレートの場合には、実際にやってみないと問題が発生するか分からないので、出来れば固定フレームレートが連結するには向いています。
動画ファイルの音ズレ対策は、別記事をご覧ください。
フレームレートの確認
作業を行う前に、各動画ファイルのフレームとビットレートを確認しておきます。Windowsであれば、動画ファイルのプロパティを表示して「詳細」タブで確認できます。
フレーム率(フレームレート)などが一致していないと、結合した時に音ズレが発生する確率が高くなります。
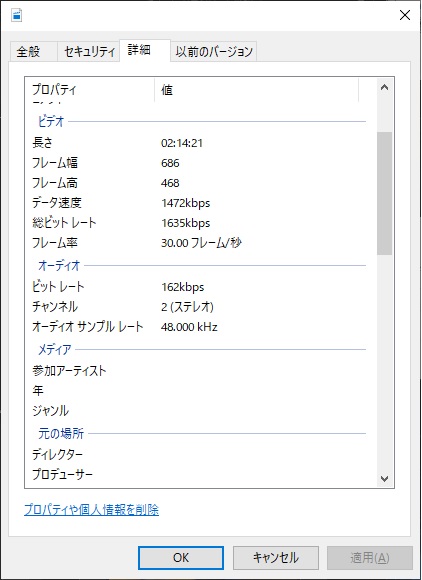
動画ファイルの元ファイルがある場合には、可変フレームレートではなく固定フレームレートにして、各動画ファイルの数字を合わせておいた方が音ズレの心配がなくなります。HandBrakeの場合は「Video」オプションに設定があります。
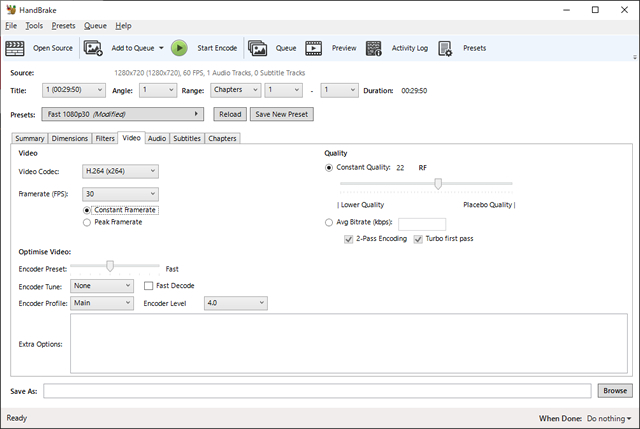
MovieMakerで動画の連結
1. MovieMakerを起動して、各動画を読み込ませます。
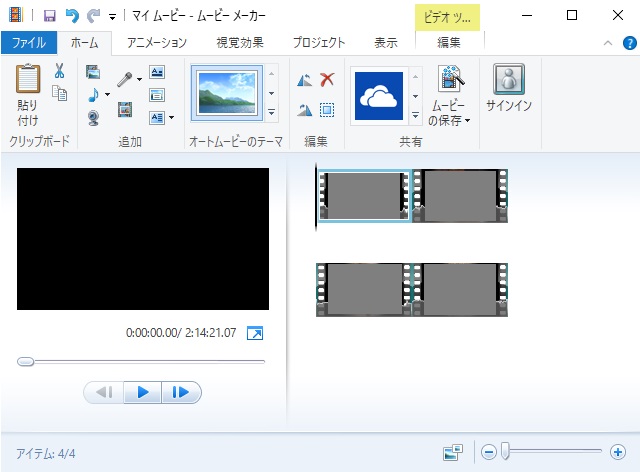
2. 「ファイル|ムービーの保存|カスタム設定の作成」メニューを選択します。
3. 表示された「カスタム設定の作成」画面で、ビデオの設定の部分に準備した動画の「フレーム レート」を入力します。
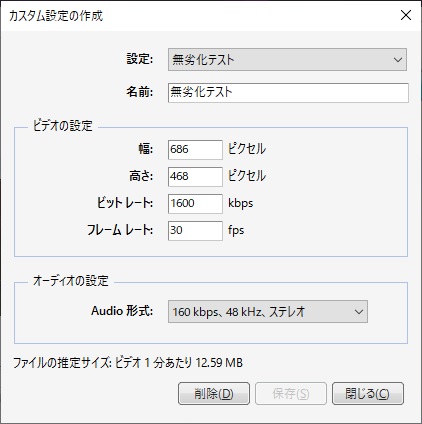
4. 「ビット レート」の部分には、ファイルのプロパティで確認した数字を大体で入れておきます。(あまり大きい数字を入力すると、ファイルサイズが増えてしまうので、注意してください)
5. 「オーディオの設定」にも、ファイルのプロパティで確認した「ビットレート」と「サンプルレート」に近いものを選びます。
6. 「保存」ボタンをクリックして設定を保存します。
7. 「ムービーの保存」メニューから保存した設定で、動画ファイルを出力します。
この方法で、「ほぼ」無劣化で動画ファイルを連結することができます。
まとめ
動画の書き出しには時間が費やすことになるので、特に長時間の動画を連結する場合には、固定フレームレートなど出来る限り条件を合わせておいた方が効率的に作業が行えます。
Movie Makerは無料で使える分、最低限の機能しか備わっていないのでより高度な編集を行う場合には、別のアプリケーションを利用した方が作業としては楽になるはずです。
複数の動画ファイルを連結するのに困っている方の参考になれば幸いです。
スポンサーリンク
最後までご覧にいただきありがとうございます。
