Windows10をインストール直後にOneDrive専用フォルダーが追加されます。このフォルダーの場所を変更する手順を備忘録的に紹介します。
OneDriveフォルダー
Windows10をセットアップすると、ログインしているアカウント名のフォルダーに、OneDrive同期専用のフォルダーが追加されます。
「C:\Users\<アカウント名>」フォルダーに、「OneDrive」フォルダが用意されます。
他のドライブに変更可能
OneDriveの設定で別のドライブに変更ができます。
1. エクスプローラーを使って、「OneDrive」をマウスの右ボタンでクリックして表示されたポップアップメニューから「設定」メニューを選択します。
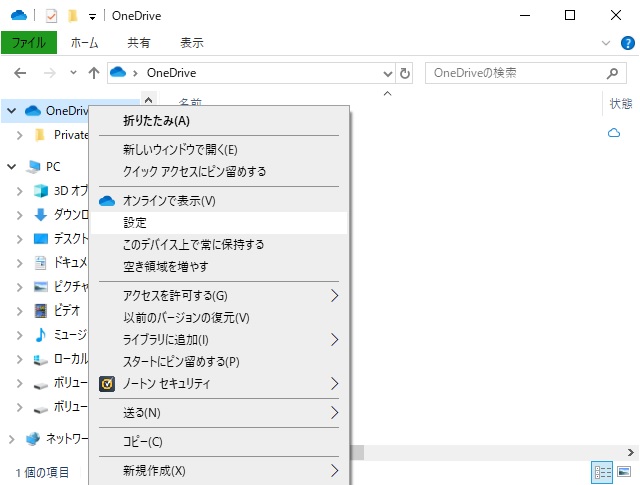
2. 表示された「Microsoft OneDrive」画面の「アカウント」タブを選択して「OneDrive」にある「このPCのリンク解除」リンクをクリックします。
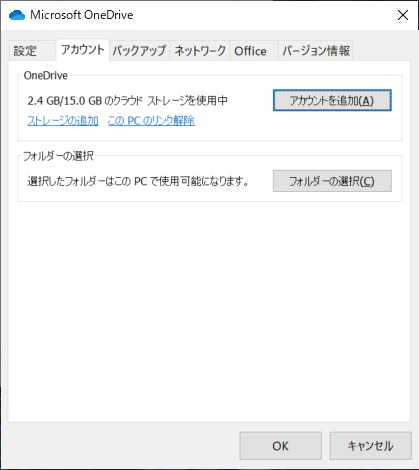
3. 「このPC上のアカウントのリンクを解除しますか?」メッセージで「アカウントのリンク解除」ボタンをクリックします。

4. 「OneDriveフォルダー」を変更する場所に移動させます。

5. タスクトレイの「OneDrive」をクリックして「OneDriveを設定」画面を表示して、サインインを行います。
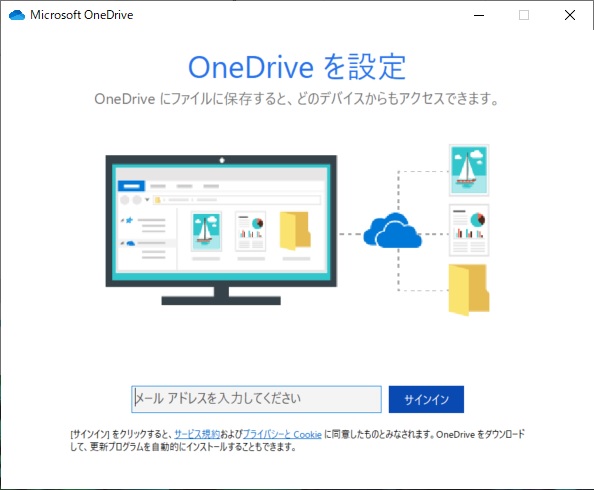
6. 「OneDrive フォルダーです」画面で「場所の変更」リンクをクリックして表示された「フォルダーの場所」画面で移動させた「OneDriveフォルダー」の場所を選びます。
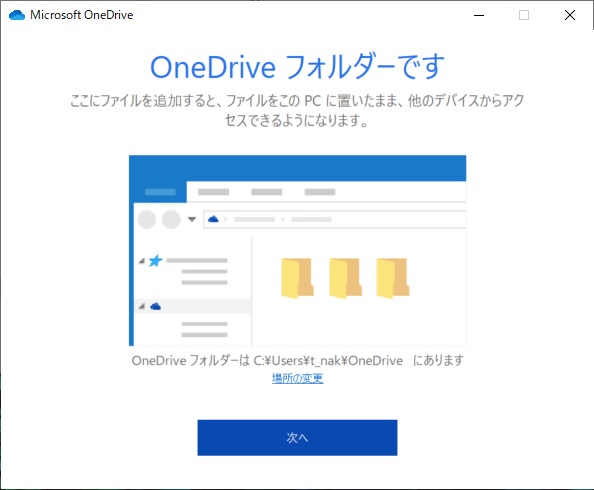
7. 「このフォルダーにはファイルが既に存在します」画面で「この場所を使用」をクリックします。
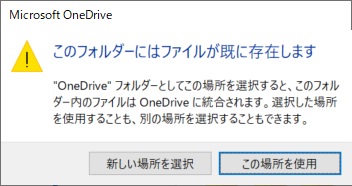
8. 変更されたフォルダーの場所を確認して「次へ」をクリックします。

9. 「準備が整いました」画面が表示され、フォルダーの移動が完了します。
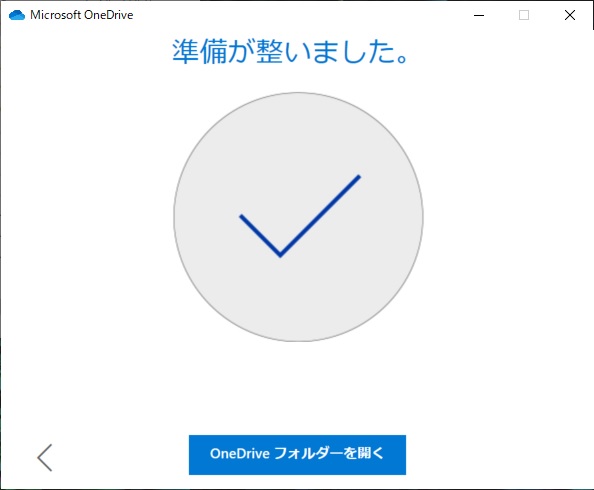
以上の操作で、「OneDrive」の同期に使われるフォルダーの場所を変更することができます。
まとめ
WindowsのシステムドライブにSSDを使う機会が多く、ファイルの同期用に保存される場所は安価なHDDに変更しておいた方がディスク容量を気にせず使うことができます。
いわばバックアップ用のファイルなので、安価なHDDなどを用意して保存することで、システムドライブに空き容量を作ることができるので、別フォルダーに変更することをお勧めします。
スポンサーリンク
最後までご覧いただき、ありがとうございます。
