最近のMicrosoft Officeのインストールをするときに全部インストールされてしまいますよね。セットアップは簡単になりましたが、不要なアプリが選べません。「Click-To-Run Administrator Tool」を使ったインストールのカスタマイズ方法を紹介します。
Office Deployment Tool
Officeのインストーラーを起動すると、何も聞かれずにすべてのアプリをセットアップを完了させてしまいます。インストールの時間が短縮されるのは良い事なんですが、不要なアプリを選ぶことが出来ません。

以前はセットアップ画面の途中で「カスタム インストール」を選ぶと、必要なアプリを選択できたのですが、それが出来ません。
Officeのインストールをカスタマイズするには、専用ツールがMicrosoftから提供されています。
主に、Office365向けのツールですが、パッケージ版のOffice2016以前のバージョンでも利用することができます。
Office 2013の場合は、別ツール「Office 2013 Deployment Tool for Click-to-Run」が用意されています。
Office Deployment Toolの使い方
「Office Deployment Tool」でOfficeをインストールをカスタマイズするには、次のようにします。
1. ダウンロードしたファイルを起動します。
2. ライセンスを許諾するチェック「Click here to accept…」にチェックを入れて、「Continue」ボタンをクリックします。
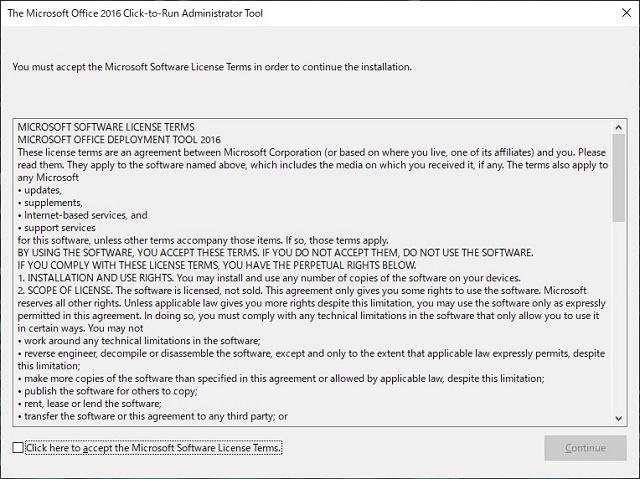
3. 「フォルダーの参照」画面で、ファイルをコピーする場所を選択して「OK」ボタンをクリックします。
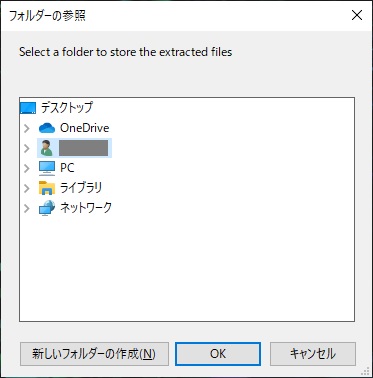
4. 「OneDriveフォルダー」を変更する場所に移動させます。

5. 指定したフォルダーに「setup.exe」と「configuration-Office…xml」がコピーされます。
6. 「configuretion-Office…xml」を編集して保存します。
セットアップするアプリ(サンプルの場合は、Excel/Outlook/PowerPoint/Wordのみインストール)を選ぶためには、次のように記載します。
[configuration-office2016-x86-sample.xml]
<Configuration>
<Add OfficeClientEdition="32" SourcePath="H:\Source\">
<Product ID="ProPlusRetail">
<Language ID="ja-jp" />
<ExcludeApp ID="Access" />
<ExcludeApp ID="Groove" />
<ExcludeApp ID="Lync" />
<ExcludeApp ID="OneDrive" />
<ExcludeApp ID="OneNote" />
<ExcludeApp ID="Publisher" />
<ExcludeApp ID="Terms" />
<ExcludeApp ID="Visio" />
<ExcludeApp ID="SharePointDesigner" />
<ExcludeApp ID="InfoPath" />
<ExcludeApp ID="Project" />
<!--
<ExcludeApp ID="Excel" />
<ExcludeApp ID="OutLook" />
<ExcludeApp ID="PowerPoint" />
<ExcludeApp ID="Word" />
-->
</Product>
</Add>
</Configuration>
| OfficeClientEdition | 利用するOfficeのアーキテクチャ(32ビット版か64ビット版) |
| SourcePath | インストーラーが保存されている場所 |
| Product ID | Officeのエディション |
| Language | 言語 |
| ExcludeApp | 除外するアプリ名 Lync:Skypeのこと |
7. コマンドプロンプトを管理者で実行して、次のように入力します。
setup /download configuration-office2016-x86-sample.xml
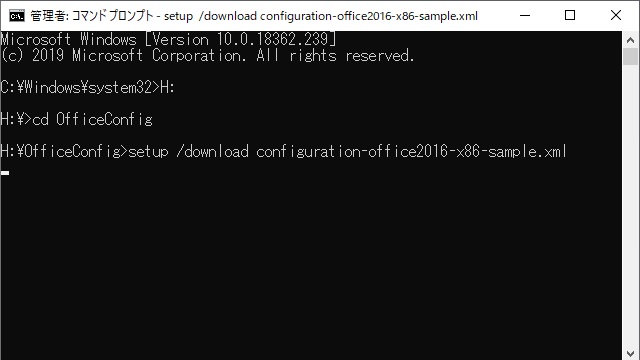
8. 「SourcePath」で記載した場所にインストーラーがダウンロードされます。(しばらく時間がかかります)
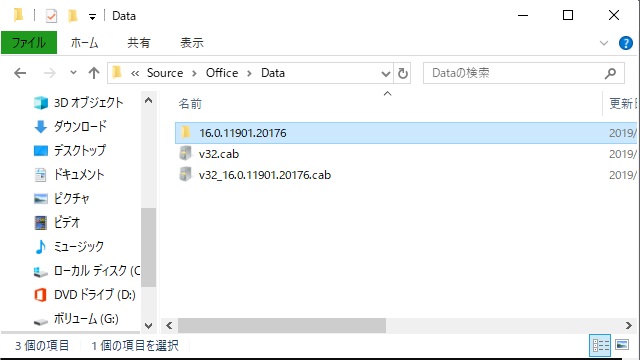
9. ダウンロードが完了したら、再度「コマンド プロンプト」から次のように入力します。
setup /configure configuration-office2016-x86-sample.xml
10. インストールが開始され、XMLで記載したアプリが除外されてセットアップが開始されます。

11. インストール完了画面が表示されたら「閉じる」をクリックしてインストーラーを閉じます。

以上の操作で「Office2016」でアプリを選択してインストールすることができます。
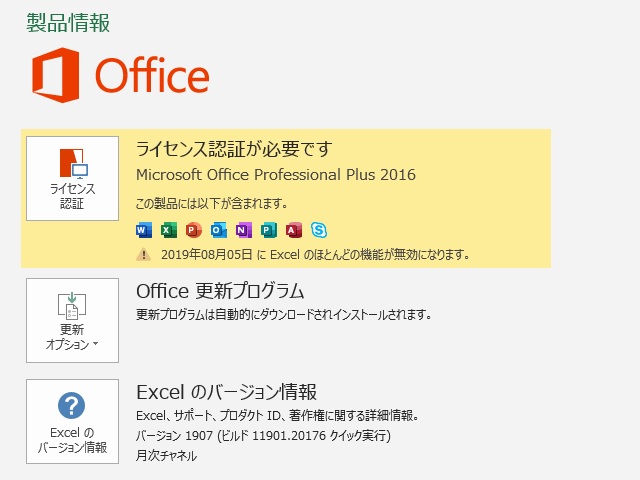
まとめ
最近のMicrosoftさんのプロダクトは「Click-to-Run」形式のインストーラーになっているので、セットアップの途中でインストールのカスタマイズをすることが出来ません。
企業配布が主な目的ですが、管理者向けのツールが提供されているので、ツールを使ってインストールをカスタマイズする方法に代わってきています。
今回は最低限の構成でインストールを行いましたが、プロダクトキーなどを含めたり、その外にも細かな設定をXMLで記載することが可能になっています。詳細は「Office 展開ツールのオプションの構成」を読んでみてください。
Officeのインストールで不要なアプリをインストールしたくない人の参考になれば幸いです。
スポンサーリンク
最後までご覧いただき、ありがとうございます。
