PSStoreでダウンロードできる「SHARE factory」でキャプチャーした動画に簡単な編集する備忘録的な投稿です。
SHARE factory

PS4で撮影した動画は、パソコンに取り込んで編集していましたが、動画を繋げたり、トリミングするだけの簡単な編集であれば「SHARE factory」でも事足ります。
複雑な効果やテロップを追加するのはパソコンのソフトの方が操作しやすいけれどね。
ダウンロードやインストールは、PSStoreから行ってください。
動画をトリミングする手順
PS4でキャプチャした動画を部分的にトリミングして配信する操作は、次の手順で行います。
1. 「SHARE factory」を起動します。

2. 「新プロジェクト」を選びます。

3. テーマを選びます。
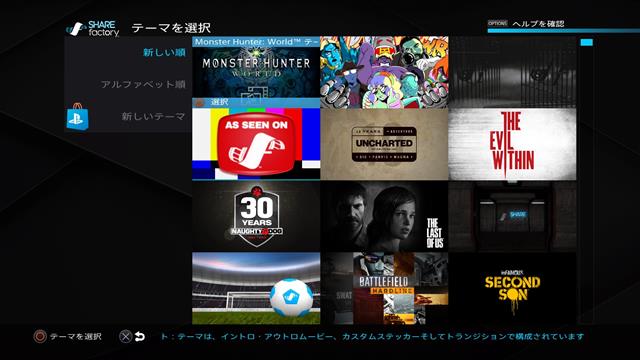
4. 表示された一覧から利用するクリップ(動画)を選びます。R2ボタンで動画がプレビューされます。
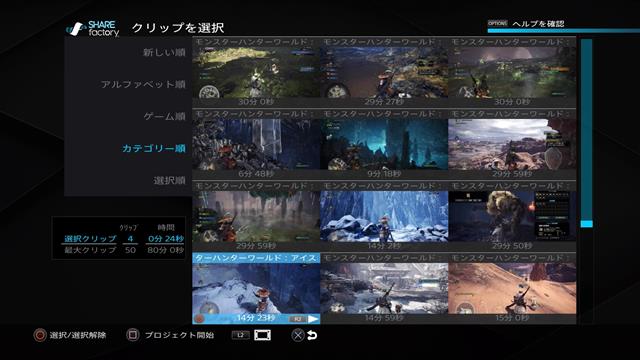
5. 複数の動画を選ぶときは、続けて選びます。
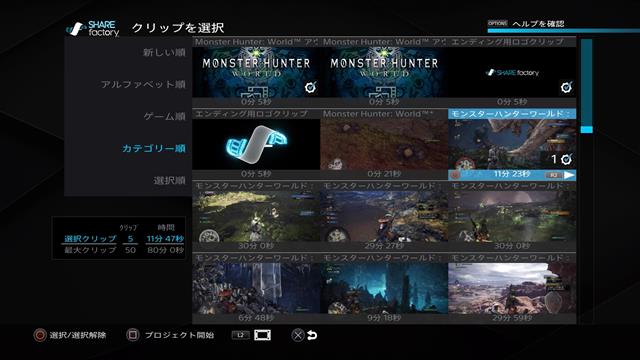
6. タイムラインに選んだ動画が表示されます。切り取る部分まで動画を進めて、□ボタンを押します。

7. 表示された操作メニューで「クリップを分割」を選びます。
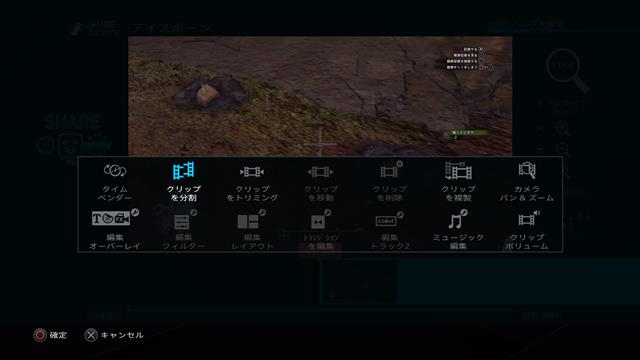
8. 確認メッセージで「確定」を選びます。

9. タイムライン上で動画が分割されます。不要な部分まで進めて□ボタンを押します。
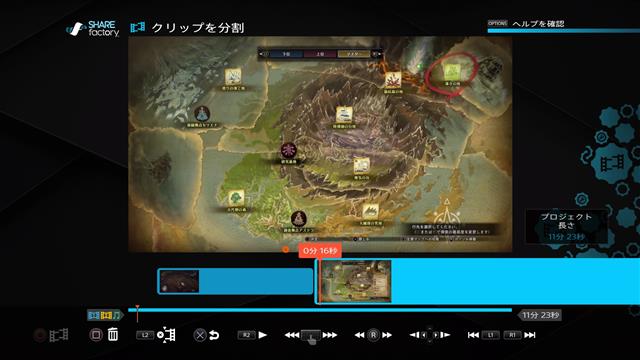
10. 確認メッセージで「確定」を選びます。

11. 動画の選んだ部分だけが残ります。
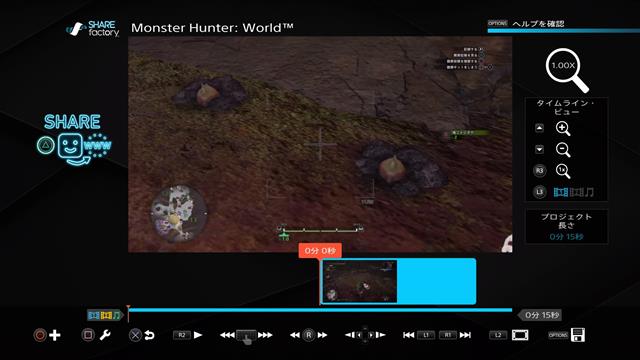
12. △ボタンを押して動画を書きだします。

13. 配信先(TwitterやYouTube)にアップロードを行います。

まとめ
「SHARE factory」を使えば、PS4で撮影した動画に簡単な編集を加えてTwitterやYouTubeにアップロードすることが出来ます。
複雑な編集を行うには、パソコンに取り込んで動画編集ソフトで加工する必要がありますが、複数の動画を繋げたり、部分的にトリミングするだけであれば、「SHARE factory」の方が速くて簡単です。
すべてPS4だけで完結するので、USBメモリーなどで動画をコピーする時間も必要ありません。
ゲーム用のコントローラーで操作が出来るので、例えば、イケてるゲームシーンが撮れた場合に、簡単にTwitterなどで共有するような短い動画であれば十分なクオリティで配信することが出来ます。
スポンサーリンク
最後までご覧いただき、ありがとうございます。

テーマの意味が分かりません。
なぜ、動画をトリミングするだけなのに
何かテーマ?を選択する必要があるのでしょうか?
テーマとは何ですか?
コメントありがとうございます。
SHARE factoryで動画を編集する場合には、プロジェクトを作る手順で
「テーマ」を選ぶことになります。また、テーマを選ばないと先に進めないので必ず選択することになります。
テーマには、動画に利用できる背景画像やステッカーなどのイメージや
書体などが含まれていて動画を編集する際にゲーム内の雰囲気で作りやすくなっています。
また、選択できるテーマはゲームタイトルが多いですが、「SHARE factory」や「Play Station4」などゲーム以外もあるので、どうしても選びたくない場合には、これらを選ぶのもおススメです。