電源オフ(休止状態も含む)状態から、ネットワーク内の別デバイスから起動する(Wake On LAN)設定後、マジックパケットを送信しても起動できない時の対処法を備忘録的に投稿します。
マザーボードのUEFI(BIOS)は必須
Windows10側の設定よりも、パソコンのマザーボード側(BIOS/UEFI)にWake On LAN向けの設定があります。そもそも対応していないマザーボードもあります。
ASRock製のマザーボードの場合、UEFIに「オンボードLANでの起動」があるので、有効にすることでWake On LANを利用することができます。

ネットワークカードのプロパティ
Wake On LANを利用する際に、ネットワークカードのプロパティ側の設定が重要になります。せっかくマザーボード側で有効にしても、利用できない場合には、ネットワークのプロパティを確認します。
Wake on Magic Packet
ネットワークアダプターのプロパティの「構成」ボタンをクリックして表示された「ネットワーク接続のプロパティ|詳細設定」内の「Wake on Magic Packet」項目が「有効」になっているか確認します。
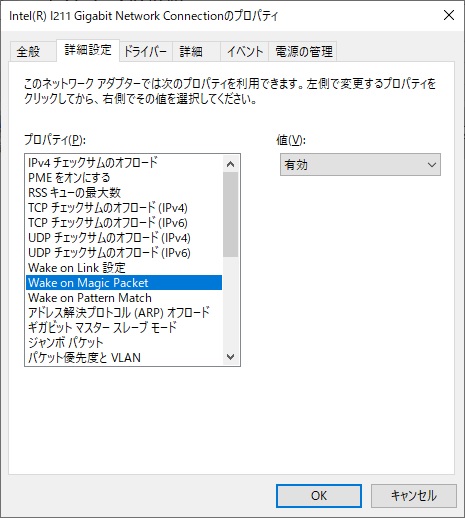
このデバイスで、コンピュータのスタンバイ状態を解除できるようにする
同様に「ネットワークアダプターのプロパティ|電源の管理」画面の「このデバイスで、コンピューターのスタンバイ状態を解除できるようにする」が有効(チェックを付ける)になっているか確認します。
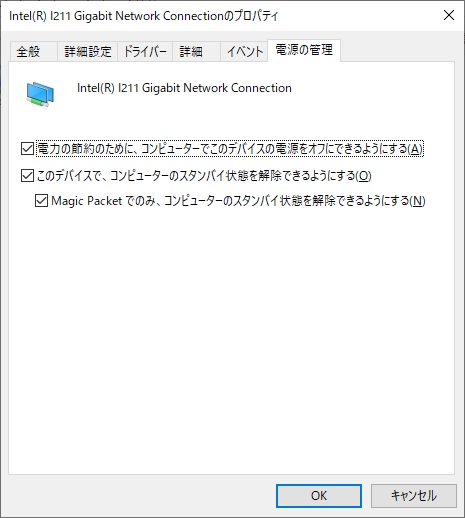
不用意な復帰を防止するために、「Magic Packetでのみ、コンピューターのスタンバイ状態を解除できるようにする」項目が有効になっていることも確認しておきます。
まとめ
Wake On LANを利用するためには、マザーボード側での設定が大前提になるので、WOLに対応しているか確認します。
BIOS(UEFI)での設定が有効になっている状態で、利用できない場合(休止状態などから復帰しない)には、Window10の場合にはネットワークアダプターのプロパティから「Wake on Magic Packet」や「Magic Packetでのみ、コンピューターのスタンバイ状態を解除できるようにする」などの設定値を確認します。
Wake On LANを使ってパソコンが起動しない方の参考になれば幸いです。
スポンサーリンク
最後までご覧いただき、ありがとうございます。
