XperiaなどのAndroidスマホをWindows10とBluetooth接続する際に「PINまたはパスキーが正しくないため、ペアに設定できませんでした」と表示されて接続できない時の対処法を備忘録的に投稿します。
PINまたはパスキー
一部の機種やデバイスでは、Bluetooth接続する際に数字を入力する場合が残っていますが、Windows10の接続では入力せずに画面で確認するだけになっています。
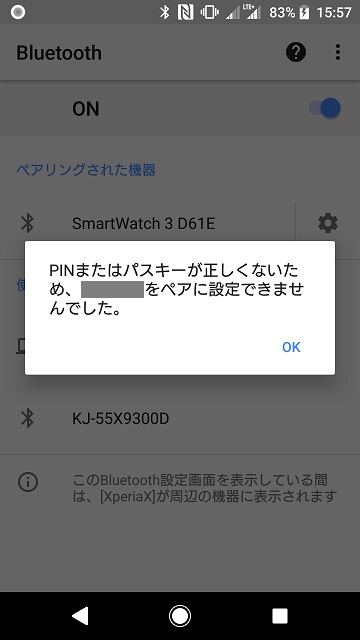
入力していないのに「PINまたはパスキーが正しくないため、ペアに設定できませんでした」と表示されるので手も足も出なくなります(笑)
対処法
Windows10で次の手順で確認を行います。
再起動
他の手順を試す前に、とりあえずWindows10とスマホを再起動してみましょう。嘘のように簡単に接続することができるかもしれません。
Bluetooth ユーザーサポートサービスの再起動
以下の手順でサービスの起動を確認(または再起動)をしてみます。
1.[スタート|Windows 管理ツール|サービス]メニューをクリックします。
2.[サービス]画面で[Bluetooth ユーザー サポート サービス]を探してダブルクリックします。
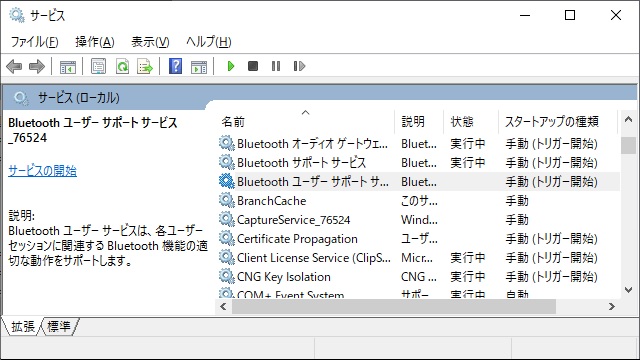
3. 表示された[Bluetooth ユーザー サポートサービス のプロパティ]画面で[開始](すで開始されている場合には[停止]してから[開始])をクリックします。
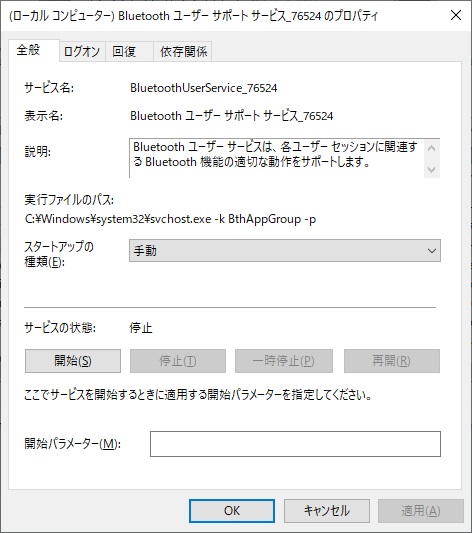
通知設定の再設定
Bluetooth設定にある[通知]の再登録を行います。
1. Windows10の設定画面の[Bluetoothとその他デバイス|その他のBluetooth オプション]をクリックします。

2. 表示された[Bluetooth 設定]画面で[新規のBluetooth デバイスによる、接続試行時には警告する]を無効(チェックを外す)にして[適用]ボタンをクリックします。
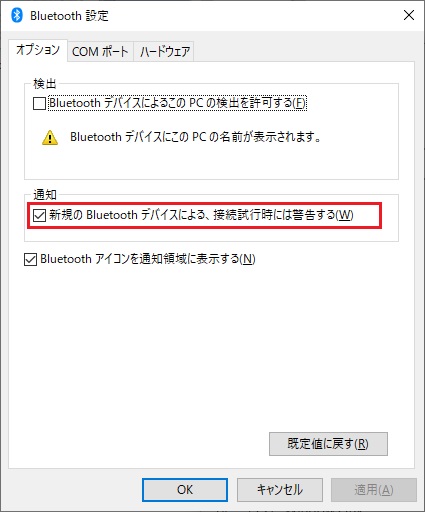
3. スマホ側でBluetooth接続を行います。(接続は失敗します)
4. 再度[Bluetooth 設定]画面で[新規のBluetooth デバイスによる、接続試行時には警告する]を有効(チェックを付ける)にして[適用]ボタンをクリックします。
設定変更後に、スマホとBluetooth接続の操作を行い接続できるか確認します。
まとめ
以前はBluetooth接続する際に、接続用のPINやパスキーを入力していましたがWindows10の場合には、入力が省略され表示される数字を確認してペアリングを行うようになっています。
「PINまたはパスキーが正しくないため、ペアに設定できません」メッセージが表示されてBluetooth接続のエラーになる場合には、パスキーやPINの入力間違いがないため焦りますが、Windows10側のサービスやBluetooth設定を確認することで、エラーが解消される可能性があります。
Windows10でBluetoothデバイスを接続する際にエラーで困っている人の参考になれば幸いです、
スポンサーリンク
最後までご覧いただき、ありがとうございます。

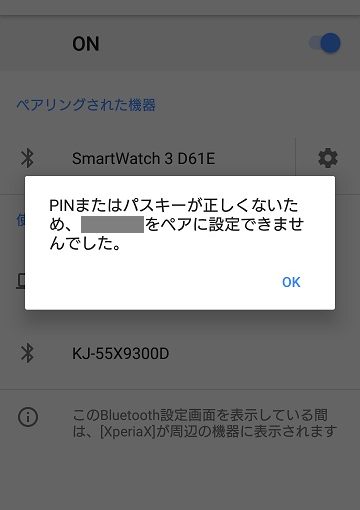
税務申告の「ICカードリダー設定」以前のデバイスが削除できず困っておりました。
Windows 10の対処法が参考になり問題が解決出来ました。
有難うございます。
Bluetooth対応デバイス名は削除できるのでしょうか。
コメントありがとうございます。お役に立てて嬉しいです。デバイス名の削除は、Windows10の[設定|デバイス|Bluetoothとその他のデバイス]画面に表示されている[その他のデバイス]リストにある機器名(例:NFC Port/PaSoRiなど)を選択して表示される[デバイスの削除]ボタンできますよ。