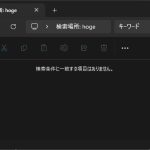Amazonなどで格安で購入できるUSB接続のHDMIキャプチャーデバイスの映像をOBS Studioで表示する手順を備忘録的に投稿します。
HDMI キャプチャーボード
一昔前までは1万円近くしたHDMI信号からキャプチャーするデバイスですが、小型化されて、数千円で購入できるようになってきました。
Amazonでも様々な種類が販売されていますが、USB2.0接続の商品であれば、2000円くらいで販売されています。
OBS Studio で表示
格安で購入できるHDMIキャプチャーボードには表示用のソフトが同梱されていません。ほとんどの場合「OBS Studio」を使って映像を表示することができます。
具体的には次の手順でWindows10のパソコンを使ってHDMI機器の映像をパソコンで表示することができます。
1. OBS公式ページからインストーラーをダウンロードします。
2. ダウンロードしたインストーラーを起動して[Welcome to OBS Studio]画面で[Next]ボタンをクリックします。
3.[License Information]画面で[Next]ボタンをクリックします。
4.[Choose Install Location]画面でインストール先を確認して[Next]ボタンをクリックします。
5. ファイルのコピーが開始されます。
6.[Completing OBS Studio]画面で[Finish]ボタンをクリックします。
7. OBS Studioの初回起動に表示される[自動構成ウィザード]画面で使用目的を選択し(HDMIキャプチャーボードの映像を表示する場合には[録画のために最適化し、配信はしない]を選択します)[次へ]をクリックします。
8. 表示された[映像設定]画面は既定値のまま[次へ]ボタンをクリックします。
9.[最終結果]画面で[設定適用]ボタンをクリックします。
Fire TV Stickから映像信号を表示する手順
OBS Studioのセットアップ後、HDMIデバイスからの映像信号を表示します。
具体的にAmazon Fire TV Stick からの映像を表示するには次の手順で行います。
1. Fire TV StickをHDMIキャプチャーボードに接続します。
2.[OBS Studio]を起動して画面左下の[ソース]部分の[+]をクリックします。
3. 表示されたポップアップメニューから[映像キャプチャデバイス]を選択します。
4. 表示された[ソースを作成 / 選択]画面で[新規作成]を選択して表示する名前を入力(既定値は[映像キャプチャデバイス])して[OK]ボタンをクリックします。
5.[映像キャプチャデバイスのプロパティ]画面で[デバイス]一覧から[USB Video]を選択します。(接続しているHDMIキャプチャーボードによって一覧に表示される名称が異なる場合があります)
6. Fire TV Stickの映像が表示されたら[OK]ボタンをクリックします。
7.[OBS Studio]画面でHDMIキャプチャーボードの映像が表示されるようになります。
まとめ
格安で購入できるHDMIキャプチャーボードには映像を表示するソフトが同梱されていません。専用のソフトを持っていない場合には[OBS Studio]を使ってHDMI機器の映像を表示することができます。
また、[OBS Studio]をインストールしただけでは表示されず、起動後に[ソース]画面でデバイスを指定する必要があります。
HDMIキャプチャーボードの映像を表示する設定で困っている人の参考になれば幸いです。
スポンサーリンク
最後までご覧いただき、ありがとうございます。





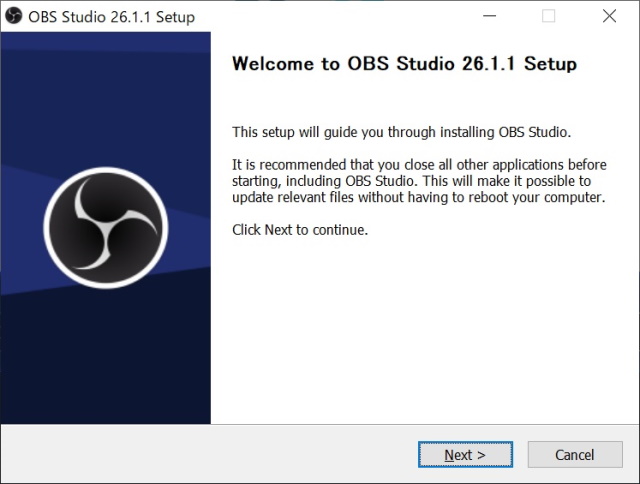
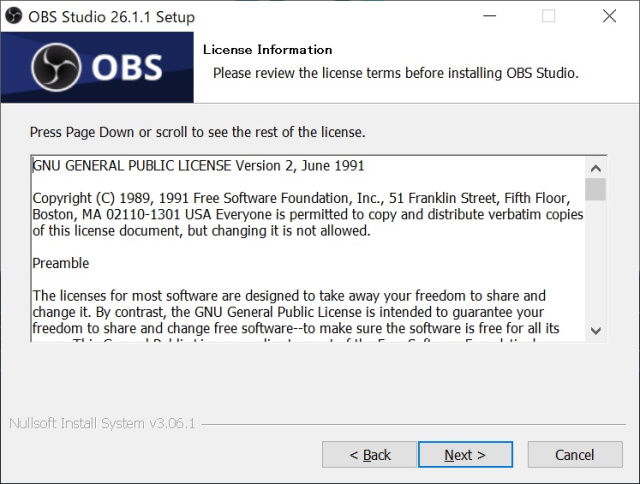

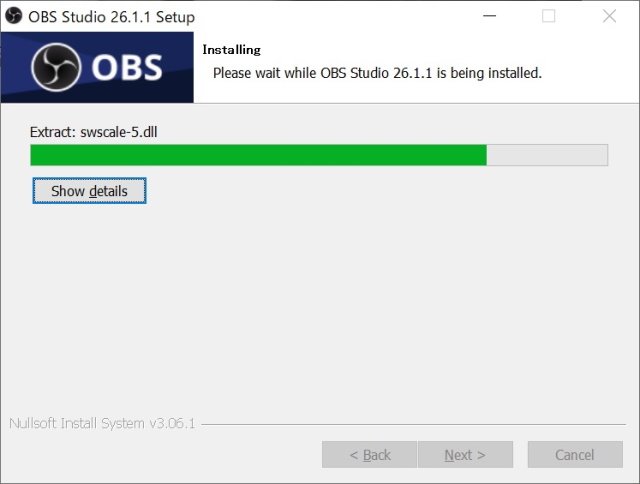

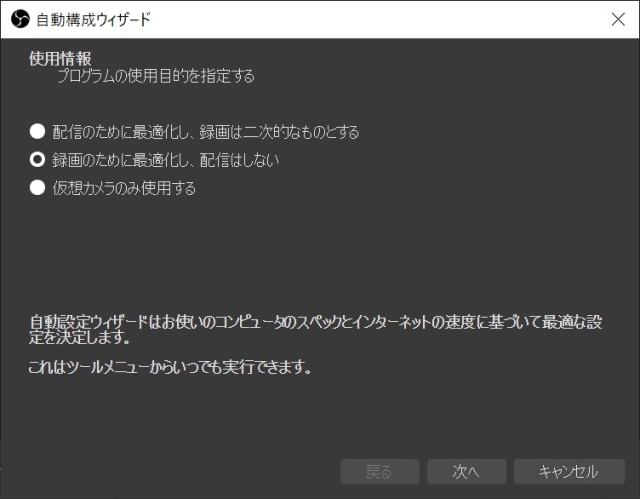
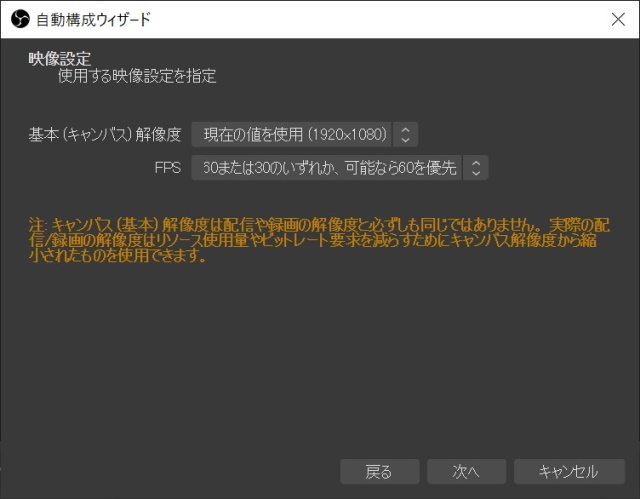
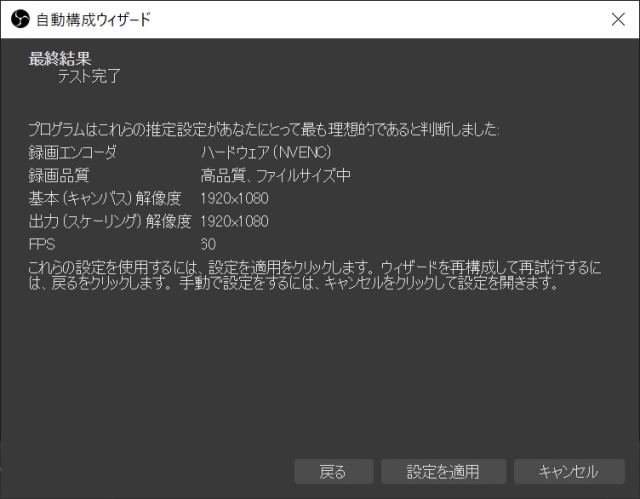

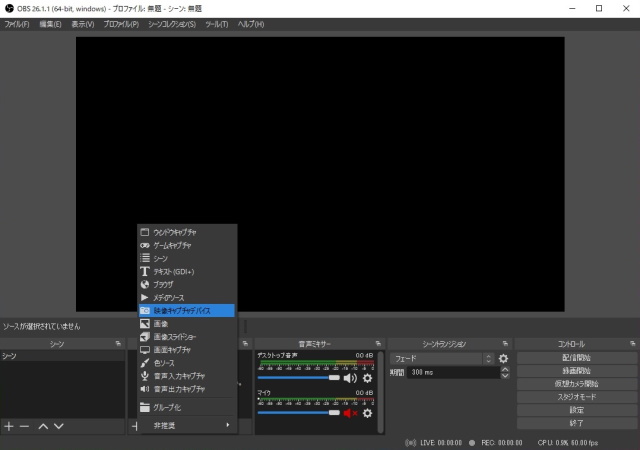


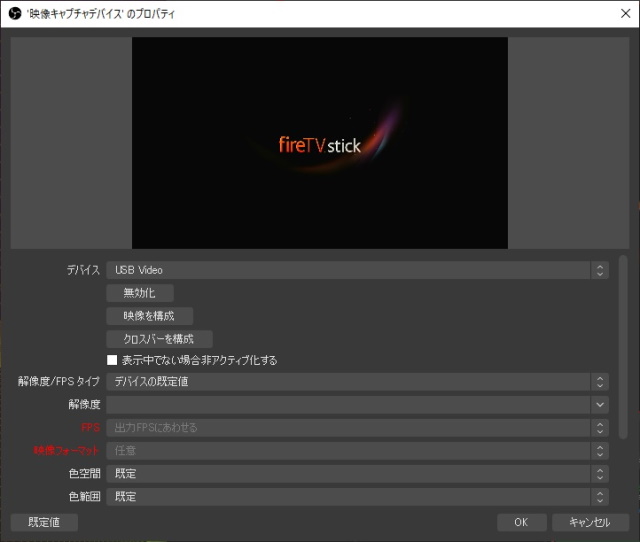
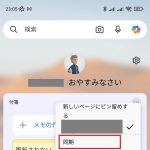
![OneNoteのSticky Notes (new) の方がWindowsの[付箋]より便利かも](https://blog.janjan.net/wp/wp-content/uploads/2024/12/onenote-sticky-notes-new-03-150x150.jpg)