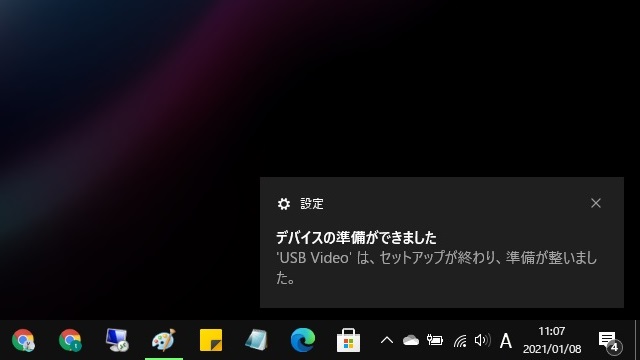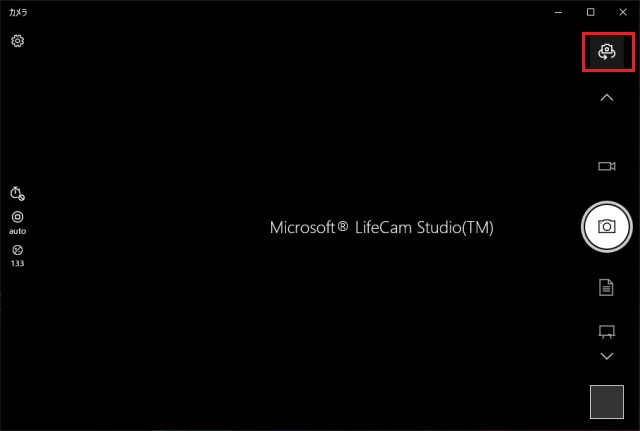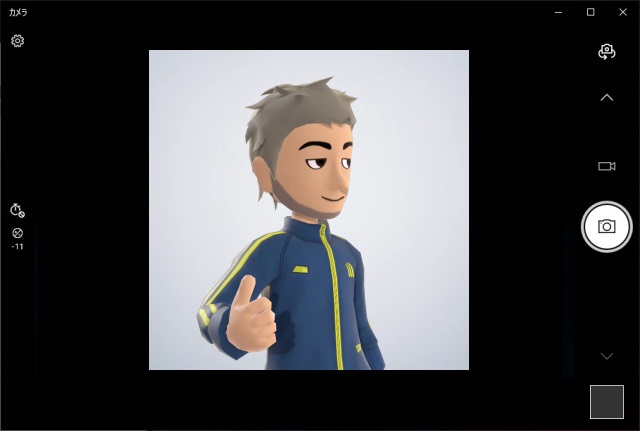Amazonなどで格安で購入できるUSB接続のHDMIキャプチャーデバイスを使ってデジタルカメラをWebカメラ化する手順を紹介します。
HDMI キャプチャーボード
1万円以上で販売されていたUSB接続でHDMI信号から映像信号をキャプチャーするデバイスですが、最近では小型化されて、数千円で購入できるようになってきました。
Amazonでも様々な種類が販売されていますが、USB2.0接続の商品であれば、2000円くらいで販売されています。
本体には入力信号を受け取るHDMI インタフェイスと、パソコン側に出力するためのUSBが設置されています。
USBカメラとして利用
格安で購入できるHDMIキャプチャーボードには表示用のソフトが同梱されていません。ほとんどの場合「OBS Studio」を使って映像を表示することを推奨しています。
Windows10にHDMIキャプチャーボードの接続すると「USB Video」として認識されます。
一昔前のデジタルカメラには映像の出力端子としてHDMIが実装されている機種が多いので、このHDMI端子を使えば、デジタルカメラをWebカメラとして利用することができます。
具体的には、次のような手順で行います。
1. デジタルカメラのHDMI端子にケーブルを接続します。(機種によっては、端子がMiniやMicroなどの標準ではない場合があるので注意)
3. HDMIキャプチャーボード側にもHDMIケーブルを接続します。
4. Windows10の場合には標準「カメラ」アプリを起動し、画面右上のカメラ切り替えアイコン(下画像の赤枠部分)をクリックします。
5. デジタルカメラからの映像が表示されれば準備完了。
6. リモート用のソフトで、カメラ一覧に「USB Video」を選択することで、HDMI接続しているデジタルカメラをWebカメラとして利用することができます。
三脚で角度調整
卓上で使えるミニ三脚などで角度を付けると、より効果的にWebカメラとして利用することができます。
まとめ
格安で購入できるHDMIキャプチャーボードから入力された映像はカメラとして利用することができます。
一昔前のデジタルカメラでも、ノートパソコンなどで標準で取り付けられているカメラよりも高解像度な場合が多いので、映像入力デバイスとして使うことでリモートワークや在宅ワークでWeb会議をするような場合に、良い画像を実現することができます。
HDMI端子が実装されたデジタルカメラとHDMIキャプチャーボードがあれば手軽に実現するので、手持ちのデジタルカメラの映像出力端子を探してみてください。
デジタルカメラをWebカメラとして利用したいと思っている方の参考になれば幸いです。
スポンサーリンク
最後までご覧いただき、ありがとうございます。