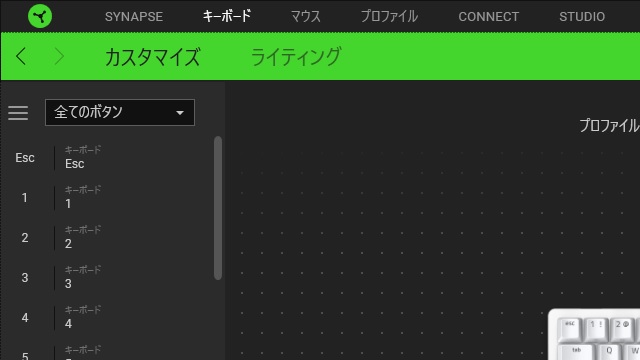Windows10で特定のソフトウェアをインストールせずに、レジストリを直接編集してキーボードのキーを入れ替える方法を備忘録的に投稿します。
Razer Huntsman Mini
ゲーミングデバイスを多くリリースしているRazerが販売している60%キーボードの「Huntsman Mini」です。何が60%かというと普通のキーボードの大きさと比較して約6割しかないので、非常に小さいキーボードとして人気がある製品です。
[FN]を使うキーはカスタマイズできない
Razerと言えば管理ソフトの[Razer Synapse (3)]です。Razer社のお家芸でもあるライティングの他にキーボードの各キーに対して個別に別のキーを割り当てたり、マクロなど別の機能を追加することができます。
Huntsman Miniの場合、実装されているキーの数に限りがあるので、多くのキーが[FN]キーとの組み合わせで実現されています。例えば、画面のスクリーンショットを撮る場合に使う[PrintScreen]キーは[FN + P]という組み合わせで実現されています。
管理ソフトの[Razer Synapse (3)]でキーのカスタマイズをする際に、実装されているキーに対して設定することになるので[FN]キーで割り当てられているキー(例、PrintScrrenキーなど)はカスタマイズができません。
[Screen Lock]のような普段は使わないキーに別の機能を割り当てたいような場合に、無駄なキーを排除してある[Huntsman Mini]は割り当てられるキーにかなり制限が加わります。
[`~]キー
英字配列で日本語版のWindowsを使う人にとって、最初に障害になりそうなキーです。Windowsでかな漢字変換をする際に、IMEのオン・オフを切り替えるための操作として英語配列のキーボードを使う場合には、既定値では[Alt +`~]で行うことになっていますが[Huntsman Mini]は[`~]キーが[esc]+[FN]で実装されています。
つまり、IMEのオン・オフをするためには[Alt + FN + `~]を使う必要があります。ゲームでの運用を考えると[esc]を使うシーンは多そうですが、ワープロや表計算を使うような運用の場合、IMEのオン・オフを頻繁に行う場合には、操作が若干手間になるはずです。
[FN]キーの位置
人によって意見が分かれるところですが[FN]キーが右下に[Alt][FN][Application][Ctrl]の順番であります。右手の小指で操作していた人には、若干探しにくい位置に実装されています。
間違えて[Application]キーを触ってしまうと、画面にポップアップメニューが表示されて、操作の支障になります。
[カーソル]キーの位置
矢印キーもキーボードには実装されていなくて、[FN + I][FN + J][FN + K][FN + L]キーとの組み合わせで打つことになります。キーボードのかなり内側に設定されているので、[J]キーのポジションマークを頼りに探すことになるので慣れが必要になります。
[BackSpace]キーがメイン
これも人によって意見が分かれるところですが、削除操作をする[Delete]キーが[FN + Backspace]キーになっています。カーソルより前の文字を削除する機会が多い場合には[FN]キーと組み合わせる操作を強いられるので注意が必要です。
まとめ
Razer Huntsman Miniは、60%キーボードとして実装されているキーが省略されていて、他のRazerキーボードより、管理ソフト[Razer Synapse (3)]で出来るカスタマイズに制約がかかるシーンが多いです。
特に[FN]で割り当てられているキーにはカスタマイズが不可能なことや、[ESC]、[矢印](カーソル)キーや[DELETE]キーなどがゲーミング用途として割り当てられるので、ワープロや表計算などで利用する用途が多い場合には、省略されているキーで操作が面倒になる可能性があります。
Razer Huntsman Miniの英字配列を購入したい人の参考になれば幸いです。
スポンサーリンク
最後までご覧いただき、ありがとうございます。