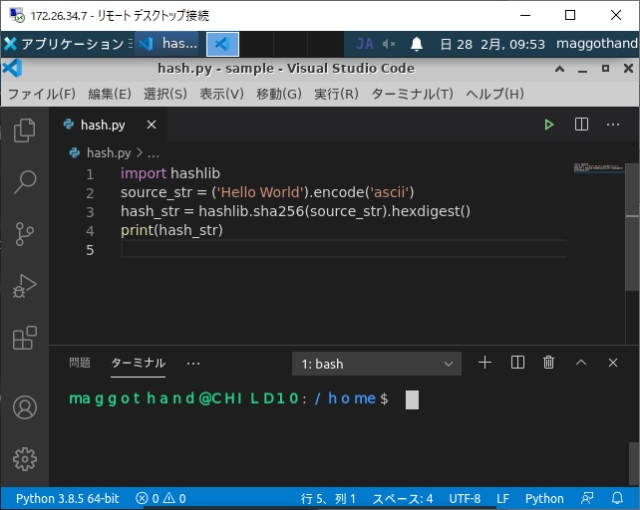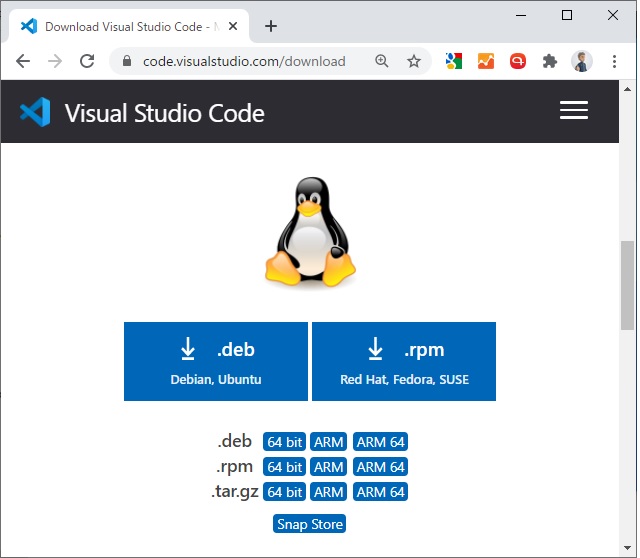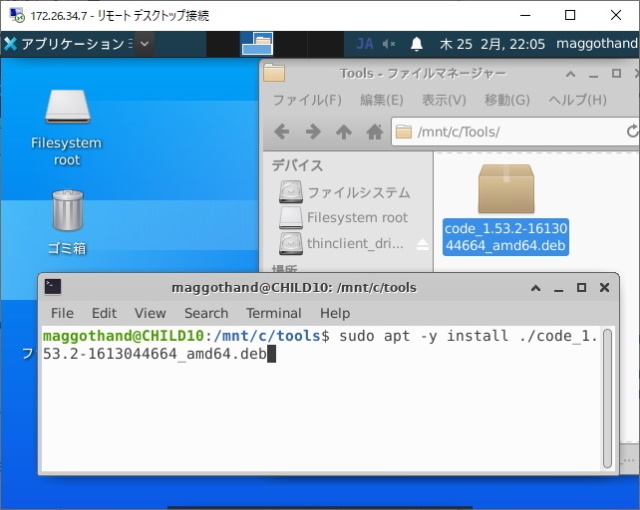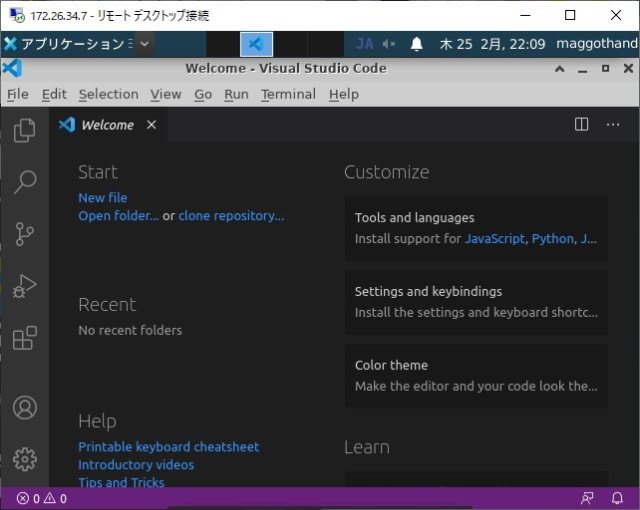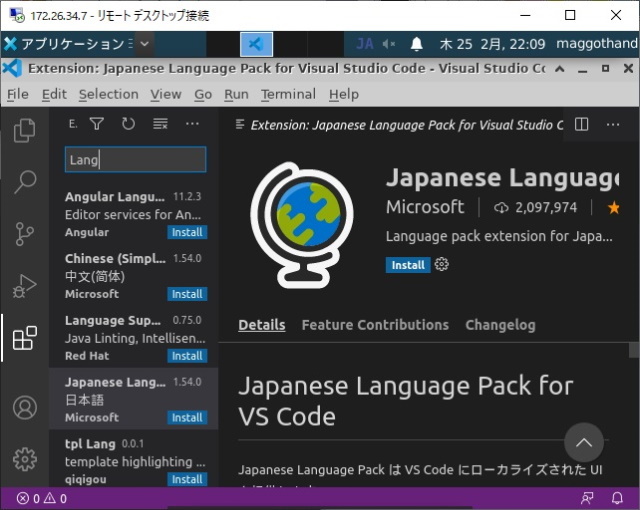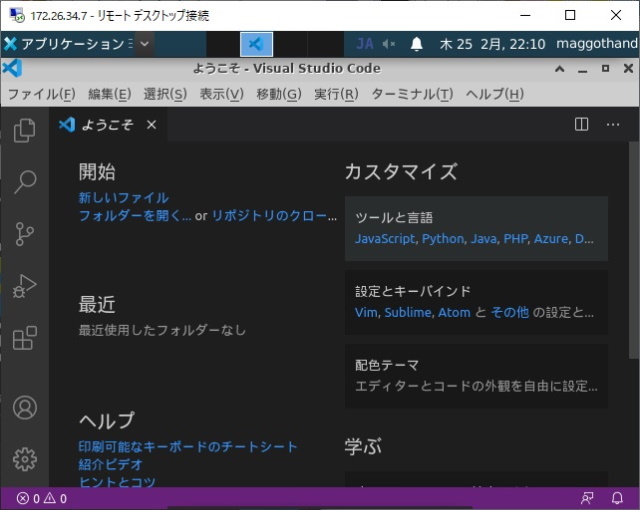普段はWindows版を使っているので特に必要は無いんですが、Linux版を一度見てみたくて、WSL2に入れたXfce4でGUI化したUbuntuにVSCodeをインストールしてみました。後で思い出せるように備忘録的な記録。
Linux版でも様々なバージョンがあります
インストーラーがダウンロードできるVisual Studio Codeの公式ページにはUbuntu、Debian、Red Hatなど、Linuxのエディションやアーキテクチャー別に、様々なファイルをダウンロードすることができます。
今回は、Ubuntuなので[64bit]の[.deb]ファイルをダウンロードします。
WSL2側のブラウザでダウンロード
今回は、WSL2側のWindows10でインストーラーをダウンロードしてUbuntuでセットアップします。
1. Windows10のブラウザを使って、Linuxのインストーラーのダウンロードページを表示します。
2. [.deb]をクリックしてインストーラーをダウンロードします。
3. Ubuntu(xfce4)は、既定でWindows10のCドライブがマウントされているので、ファイルマネージャーからダウンロードしたインストーラーを共有することができます。
4. 新しい[Terminal]を起動して次のコマンドを入力します。
cd <インストーラーをダウンロードしたフォルダー>
sudo apt -y install ./code_1.xx.xx-xxxxxxxxxx_amd64.deb5. インストールが開始されます。
6.[アプリケーション]メニューから[アクセサリ|Visual Studio Code]を選択します。
7. Ubuntuで[Visual Studio Code]が利用できるようになります。
8. 左側メニュー[拡張機能]で[Japanese Language Pack]を検索して[install]をクリックしてセットアップします。
9. 表示されたメッセージで[Restart]をクリックしてVSCodeを再起動します。
10. Visual Studio Codeのメニューが日本語化されます。
Windows版との比較
ちなみにこれがWindows版。
Pythonコードを表示して比較してみると、やっぱりWindows版の方がスタイリッシュです。OSの都合ですがタイトルバーもメインメニューと統合されてますし、ターミナルに関してはフォントがインストールされていないためか、表示がおかしくなっています。
興味本位でインストールしたので、これ以上は特に進みません。(笑)
まとめ
UbuntuにVisual Studio Codeをインストールする方法は沢山ありますが、もっとも手軽にインストールするのは、公式ページから[.deb]形式のインストーラーをダウンロードして[Terminal]からコマンドを実行します。
WSL2を利用している場合には、Windows10側のCドライブがマウントされて共有されているため、Windows10側のブラウザを利用してインストーラーをダウンロードすることができます。
Ubuntuで、Visual Studio Codeをインストールしたい人の参考になれば幸いです。
スポンサーリンク
最後までご覧いただき、ありがとうございます。