Adobe Premiere Proで、動画を部分的を切り取って、別の動画に出力する場合の操作方法を備忘録的な投稿です。
部分的に切り取って出力
以前は[書き出し設定|ソース|クロップ]で部分的に動画を出力する操作ができましたが、最新版ではオミットされているようです。
Premiere Proの[書き出し設定]画面に[出力ビデオをクロップ]機能が無い場合には、シーケンス設定のフレームサイズで行います。
フレームサイズの変更
画面の一部分を切り出して出力するには、動画の編集画面で[シーケンス|シーケンスの設定|フレームサイズ]を利用します。
具体的には次のような操作を行います。
1. 動画をタイムラインに追加します。
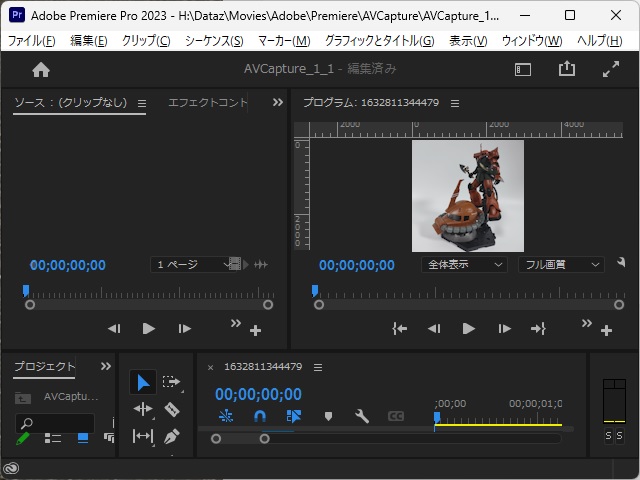
2. [シーケンス|シーケンス設定]メニューを選択します。
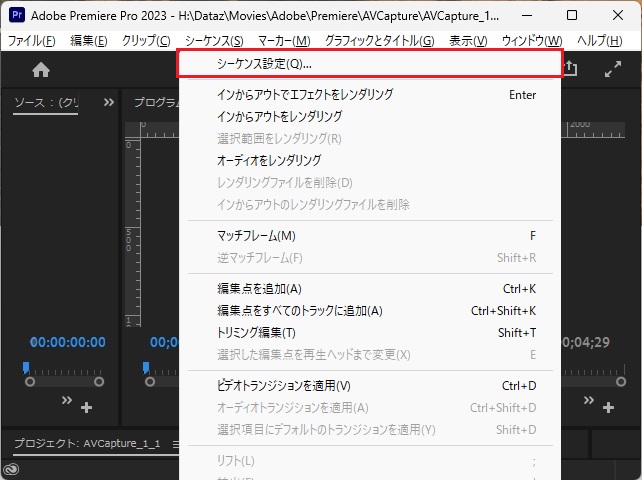
3. 表示された[シーケンス設定]画面で[ビデオ|フレームサイズ]を出力する動画のサイズに変更して[OK]をクリックします。
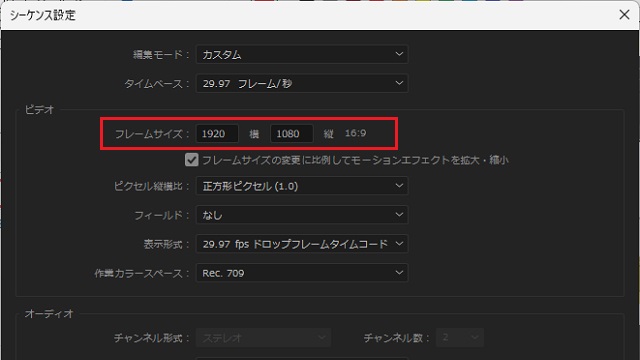
4. [このシーケンスのすべてのプレビューを削除]画面で[OK]をクリックして続行します。
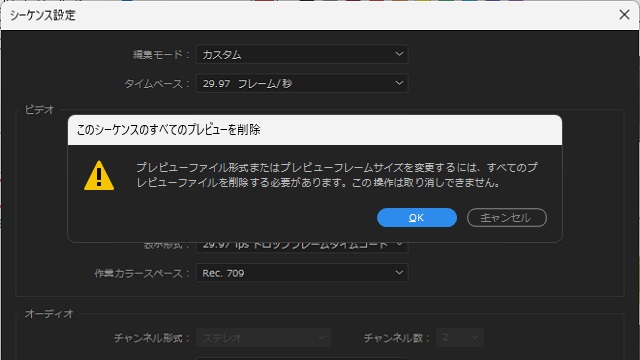
5. タイムラインで動画を選択します。
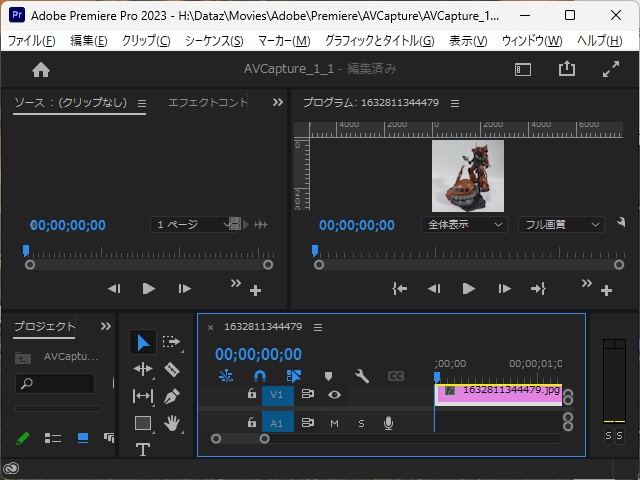
6. [エフェクトコントロール]画面の[モーション|スケール]を編集して出力する部分を拡大・縮小します。
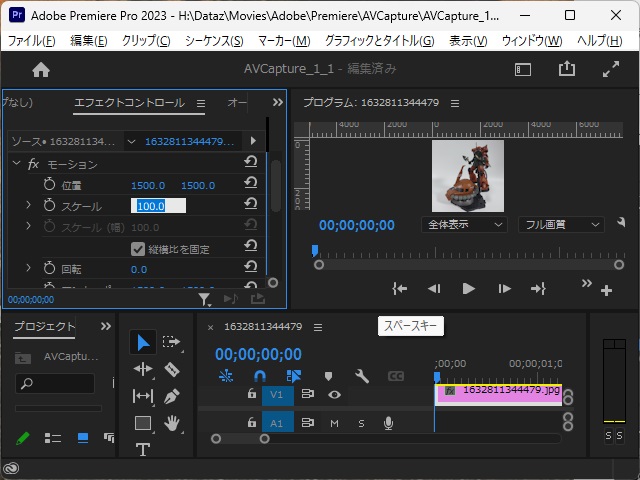
7. [エフェクトコントロール]画面の[モーション|位置]を編集して出力する部分の位置合わせを行います。
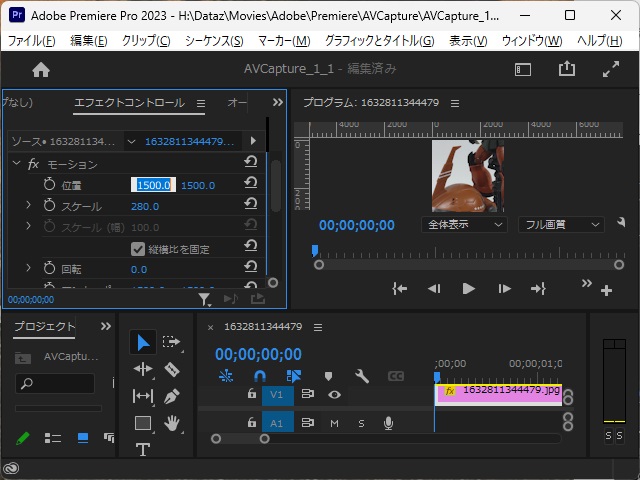
7. [プレビュー]画面で出力する部分を確認します。
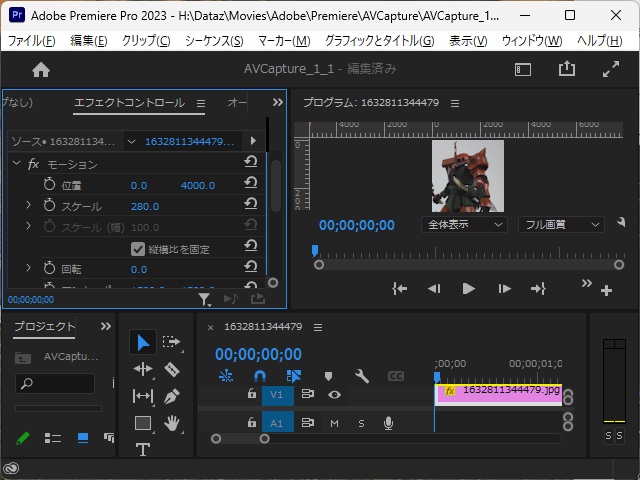
8. [書き出し]画面で設定したサイズで動画を出力します。
まとめ
[書き出し設定]画面の[出力ビデオをクロップ]機能は、最新のPremiere Proではオミットされているようで、画面にありません。
新しいPremiere Proでは[シーケンス設定]画面の[フレームサイズ]と[エフェクトコントロール]画面の[モーション]設定の[位置]と[スケール]を組み合わせることで動画の一部分を切り出して出力できます。
動画をトリミングしたり、テロップを挿入する操作のように多用する機能では無いですが、動画の解像度を変更したり一部分のみを別ファイルとして保存したい場合に有用な方法です。
Adobe Premiere Proに[出力ビデオのクロップ]設定が無くて困っている人の参考になれば幸いです。
スポンサーリンク
最後までご覧いただき、ありがとうございます。
