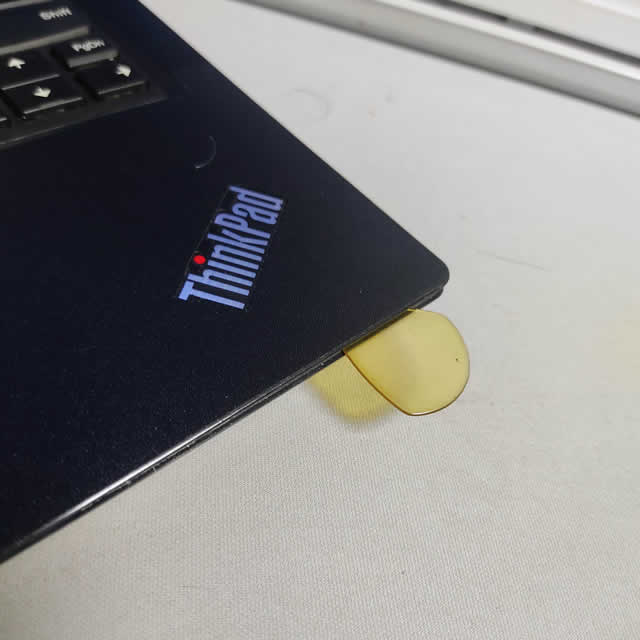中古で購入したThinkPad L390のメモリーを増設交換した際の手順を備忘録的に投稿します。
増設用 メモリモジュール
ThinkPadの最新機種はオンボードメモリーが多く交換や増設ができない機種が増えてますが、今回のL390は交換式のメモリモジュールなので空きスロットがあれば増設ができます。
メモリ交換手順
早速交換していきます。
ThinkPadシリーズはSSDやキーボード、メモリーの交換用に筐体裏側のビスを緩めることで内部パーツにアクセスができます。
L390の場合は裏面の9か所(赤い〇部分)のビスを精密ドライバーなどで緩めます。(ビス抜け防止のために完全には取れないので、少し緩めるだけで十分です)
裏蓋のネジが緩んだら、表面との間に薄いプラスチック片(写真はギターのピック)を刺し込んで剥がしていきます。
一周させると裏蓋が外れます。L390の場合は中央部分の緑色基盤が左から、M.2 SSD、メモリの順に取り付けられています。右側の黒い場所が空きメモリスロットです。
作業をする前に、不用意な事故を防止するためにバッテリーからの給電を止めるために、コネクター(赤い〇部分)を取り外しておきます。
空きスロットにメモリが刺さっていない場合には、この部分に増設するメモリを実装させていきます。
コネクター(写真の手前側)の形状にメモリの切り欠き部分を合わせて軽く押さえると、メモリが固定されます。これで増設作業は終了。簡単です。
バッテリーからのコネクターを再接続してから逆の手順で裏蓋を固定してメモリ増設作業が完了です。
まとめ
最近の機種ではオンボードで固定されたメモリが多いため、交換は増設ができない場合が多いですが、2010年くらいの時代のThinkPadであれば交換できる機種が多くありました。
交換・増設用のメモリモジュールもAmazonなどで入手性も高いので、中古で購入するような場合には、オンボードの有無や空きメモリスロットを調べてアップグレードする楽しみがあります。
名前の末尾が60~90のThinkPadはメモリの増設が可能な機種が多いのでメモリ交換が可能なので、後でアップグレードすることが可能です。。
ThinkPadのメモリ交換・増設方法に困っている人の参考になれば幸いです。
スポンサーリンク
最後までご覧いただき、ありがとうございます。