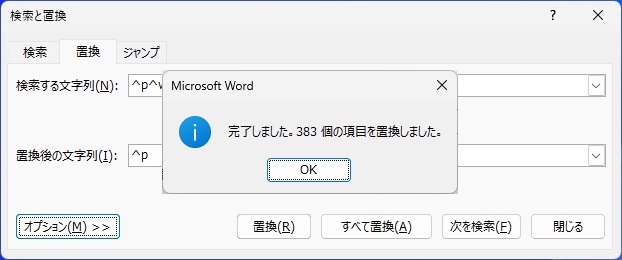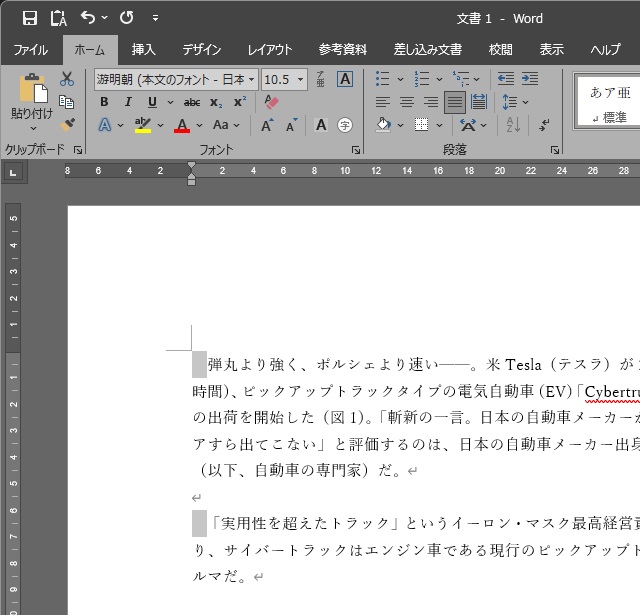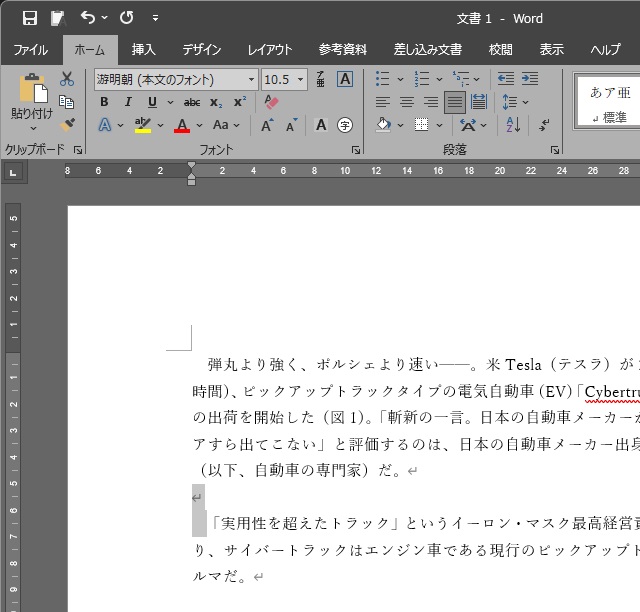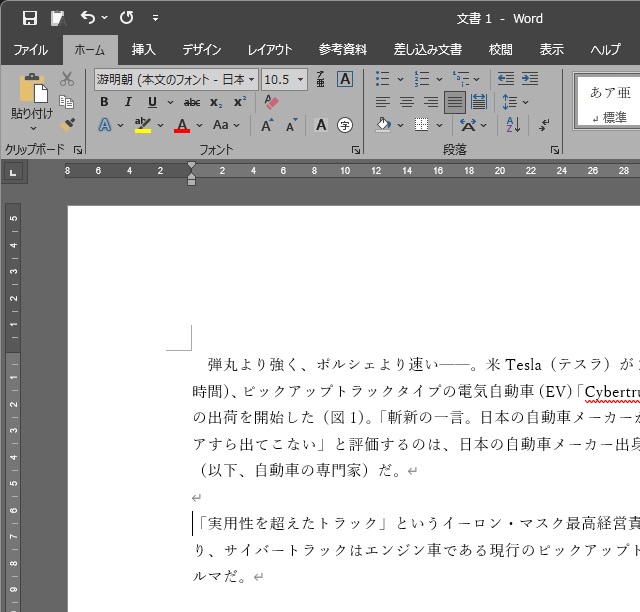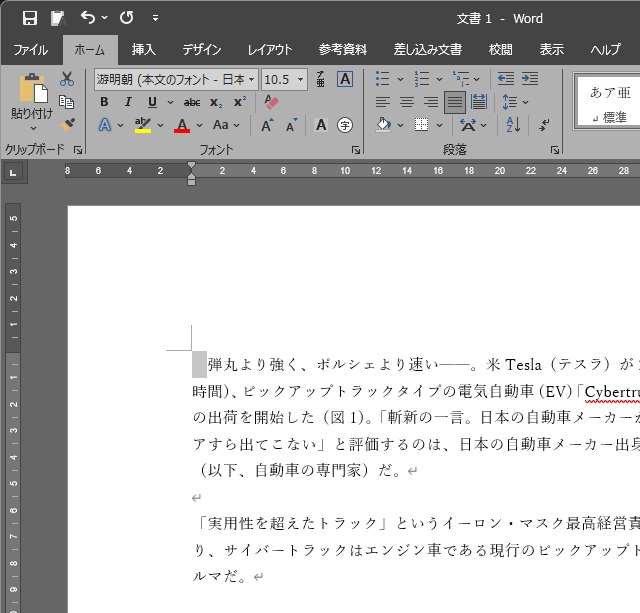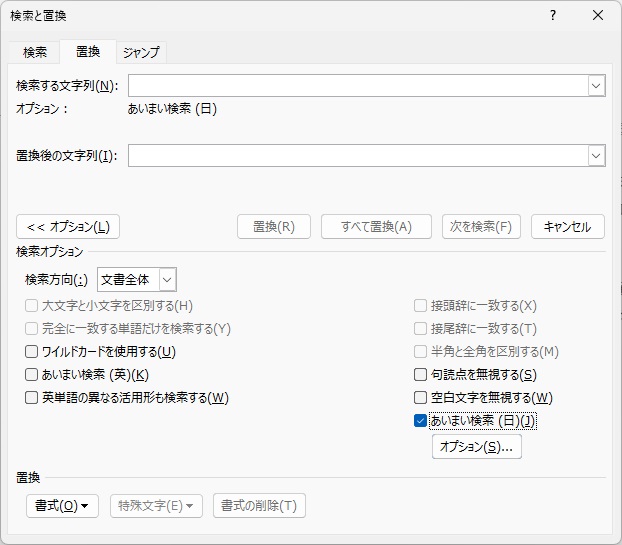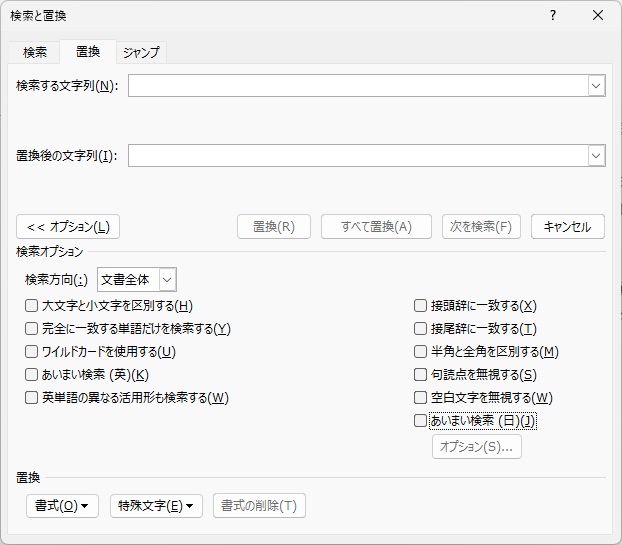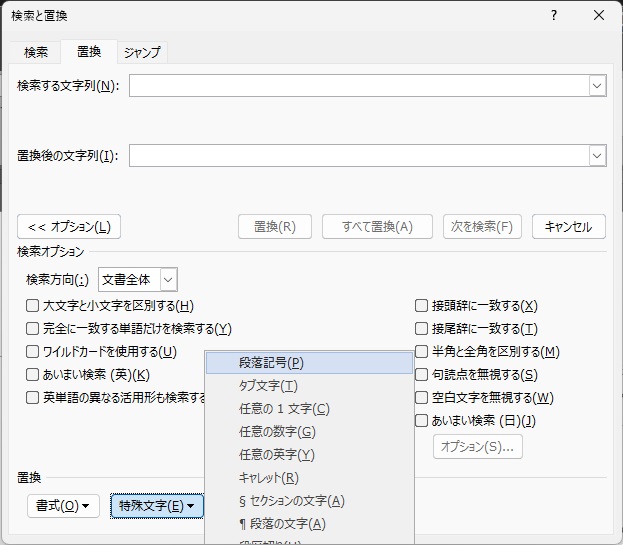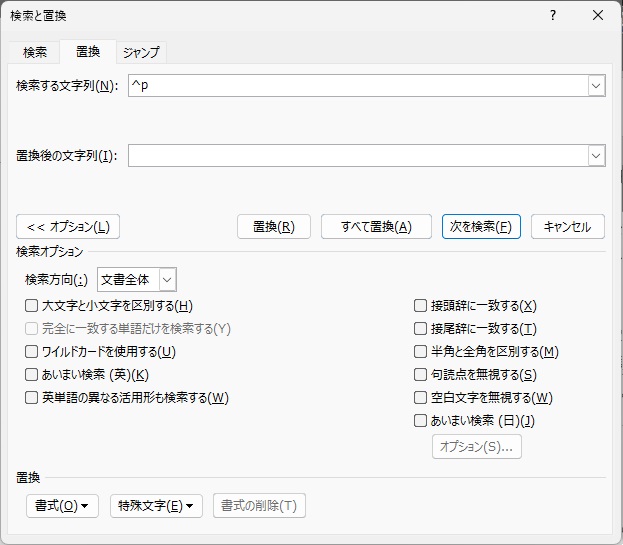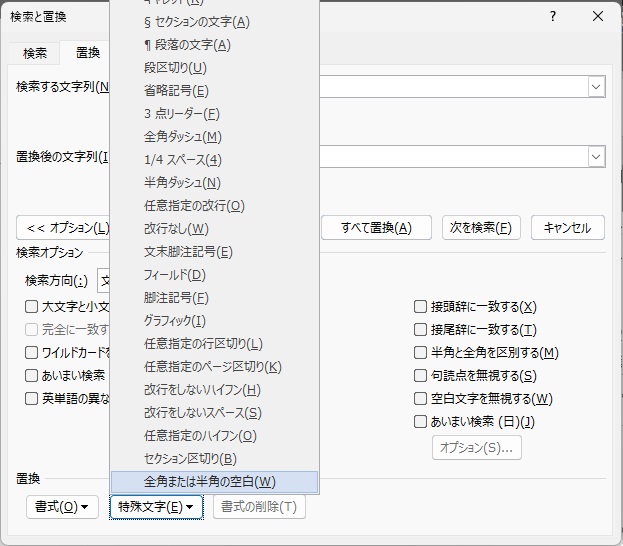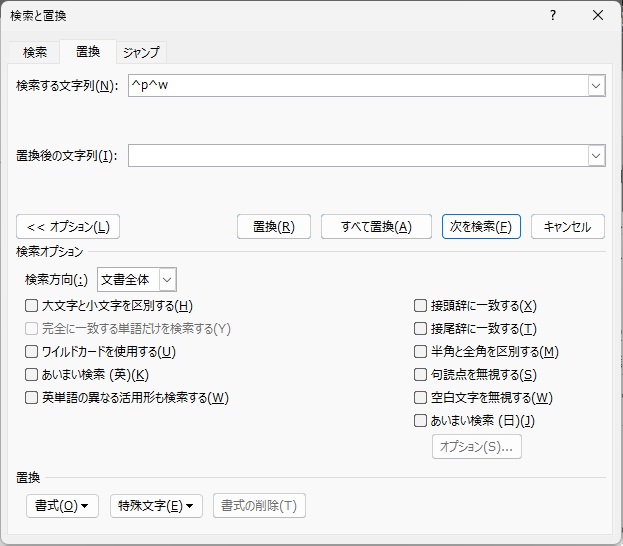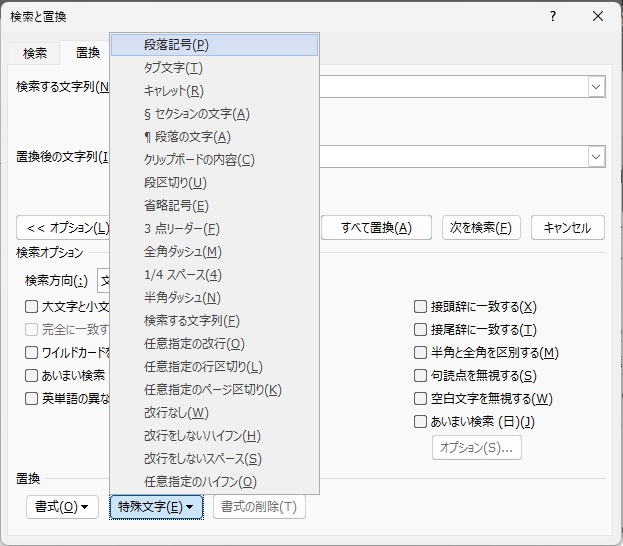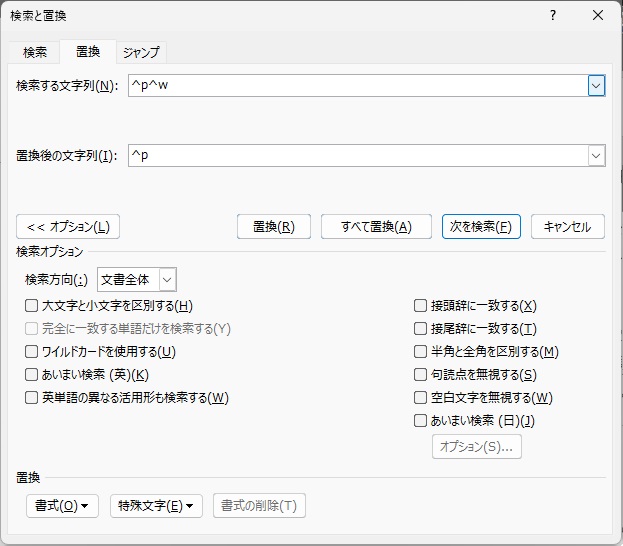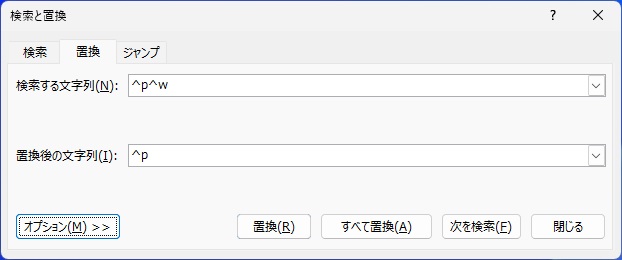Wordの文章を確認している際に、行頭にスペースが追加されている場合があります。読みやすいと言えば、それまでですが校正のために先頭のスペースを一度に消したい場合があります。。そんな時に[検索と置換]で一括削除する備忘録的な投稿。
文章始まりのスペース
原稿用紙の世代には馴染みがありますが、文章の先頭にスペースを入れる風習がありました。
DTPやウェブで文章が作成されるようになった最近では先頭の文字がインデントされているケースは稀になっていますが、画像のような形式で原稿が送られてくることがあります。
行頭のスペース削除
Wordの置換機能には、改行やタブ、セクション区切りなどの特殊文字を対象にできます。今回は、その特殊文字を使って先頭のスペースを削除する操作をしてみます。
操作の流れとしては、こんな感じになります。
1. (ページ内の最初以外の)行頭のスペースには直前に[改行]文字があります
2. [改行]文字と[スペース]を検索します。
3. 検索された文字を[改行]文字に置換します。
4. ページ先頭のスペースは手動で削除します。
特殊文字の置換
具体的には、次のような操作を行います。
1. [検索と置換]画面で[置換]タブを選択します。
2. [検索と置換]画面で[あいまい検索]を無効(チェックを外す)にします。
3. [特殊文字]をクリックして表示されたポップアップメニューで[段落記号]を選択します。
4. [検索する文字列]に “^p” が追加されます。
5. 再度[特殊文字]をクリックして[全角または半角の空白]を選択します。
6. [検索する文字列]に “^p^w” が追加されます。
7. [置換後の文字列]を選択します。
8. [特殊文字]をクリックしてポップアップメニューから[段落記号]を選択します。
9. [検索する文字列]と[置換後の文字列]が次の様になります。
10. キーボードから “^p” と “^p^w” を直接入力しても同じです。
11. [置換]または[すべて置換]を選択すると、先頭以外の行頭スペースが削除されます。
まとめ
原稿用紙の時代には普通であった、文章の始まりのスペースですがウェブやDTPが台頭しても絶滅していないことがあります。
Wordで校正作業をしている場合、行頭のスペースをまとめて削除したいケースがあります。
そんな場合には、[検索と置換]機能で一掃できるので、お困りの方の参考になれば幸いです。
スポンサーリンク
最後までご覧いただき、ありがとうございます。