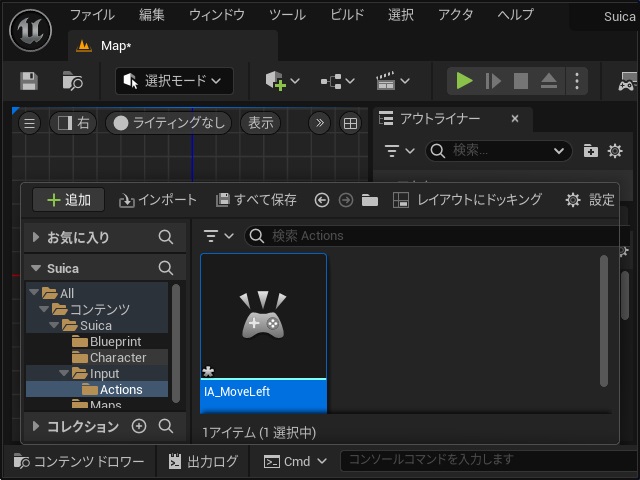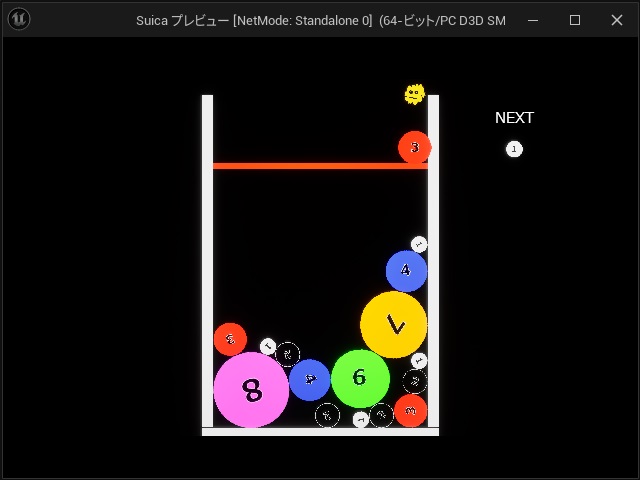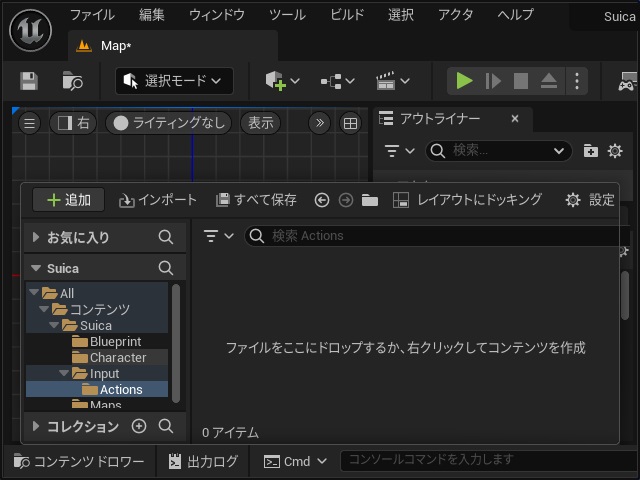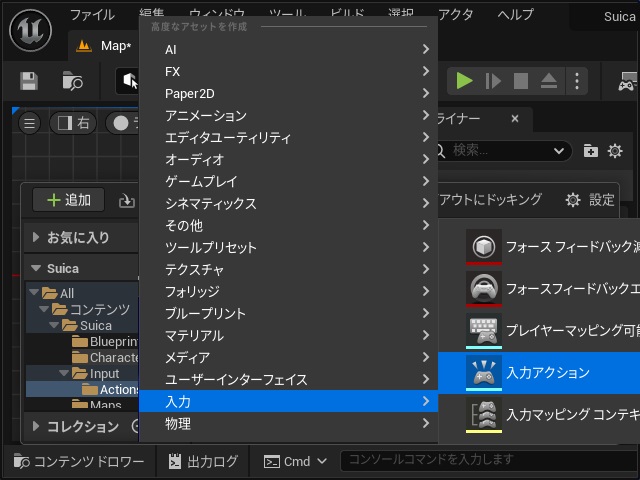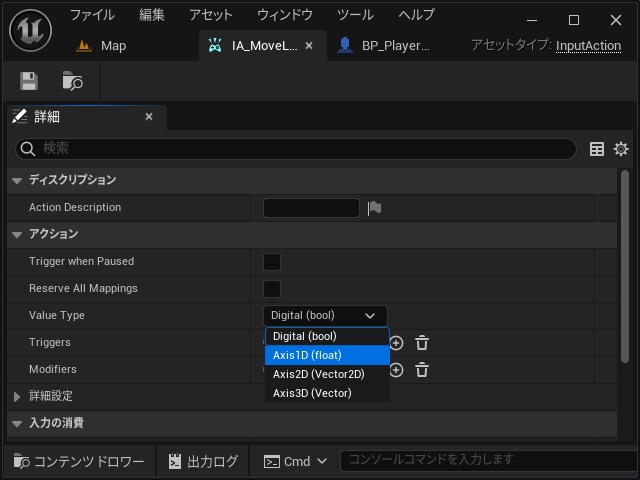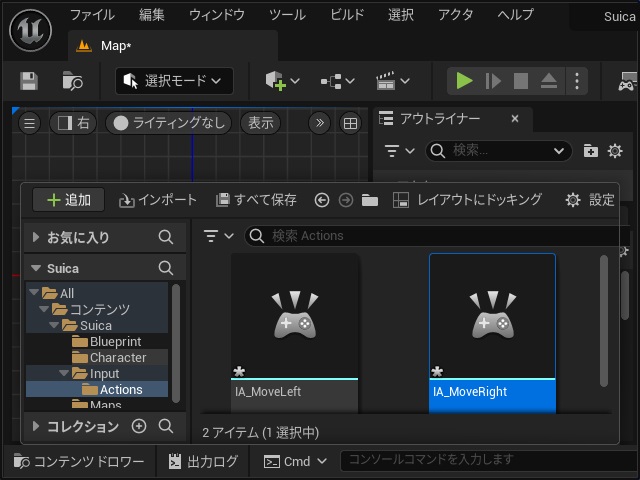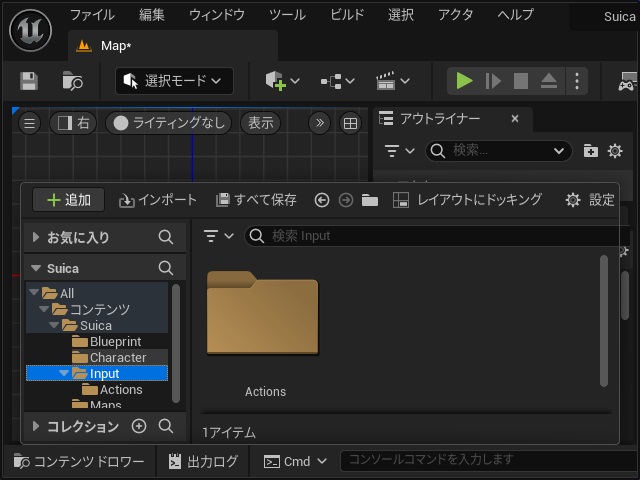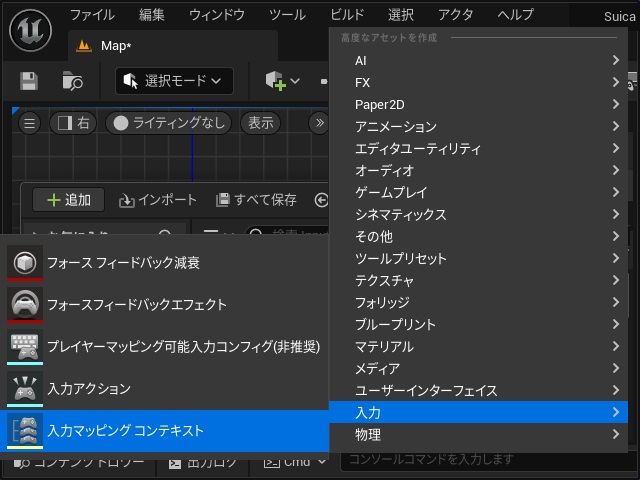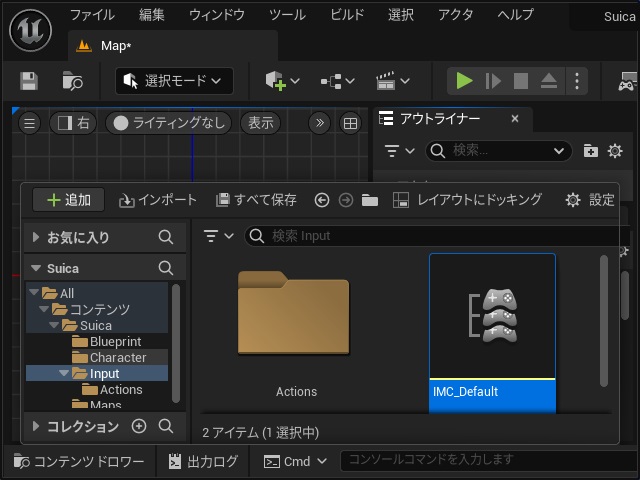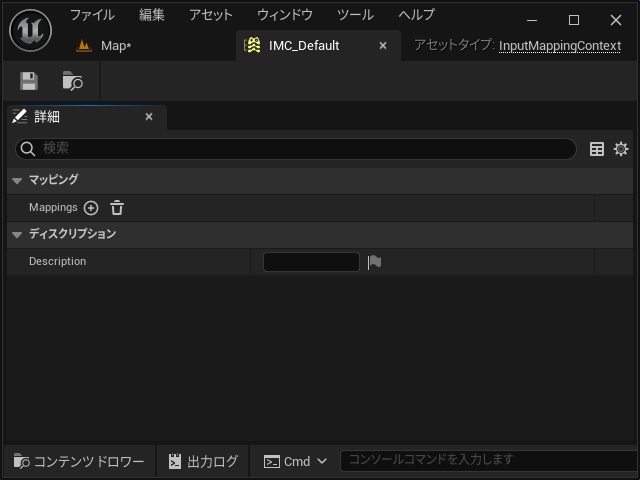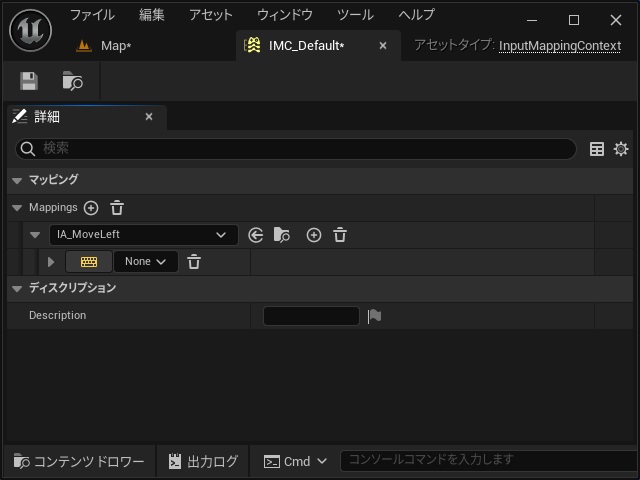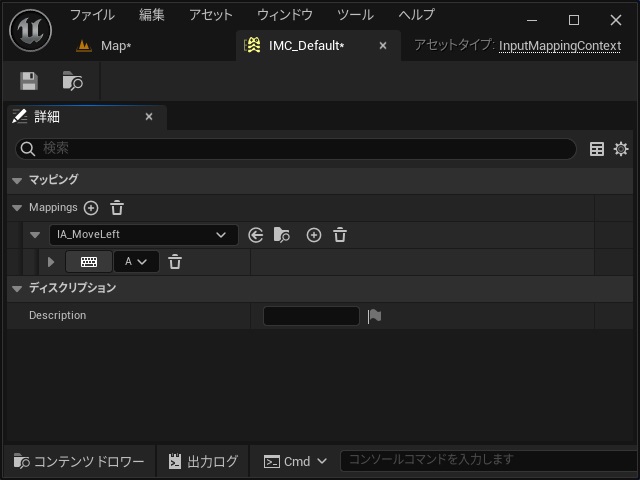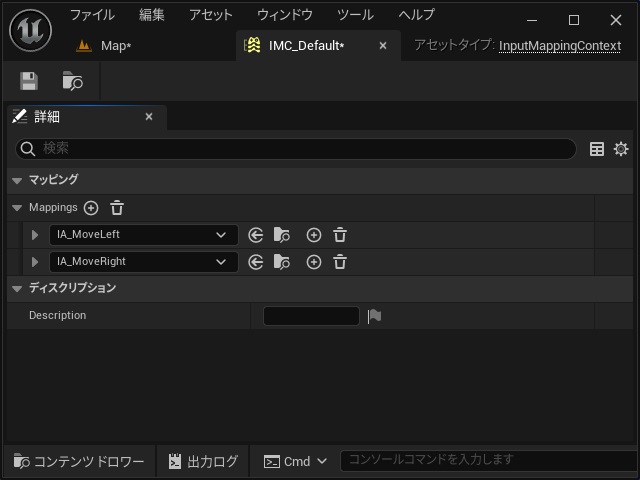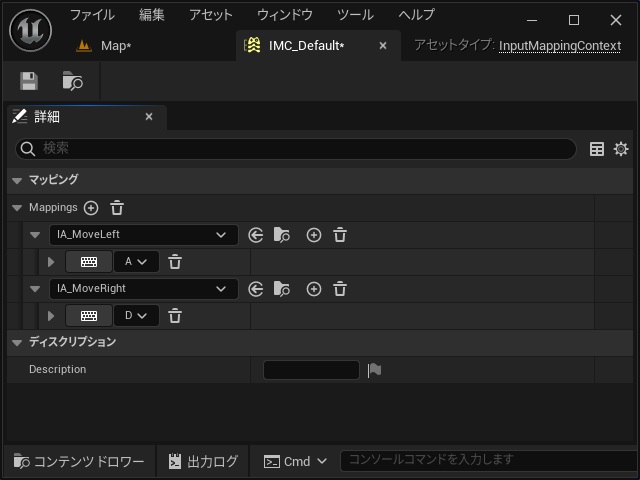ゲーム開発を試してみようと思い立ち、Unreal Engine 5をインストールして練習台として「スイカゲーム」的なゲームを製作してみた過程を備忘録的に投稿します。今回はゲームでキャラクターを操作する「入力アクション」を設定していきます。
3Dゲームエンジンで2Dゲーム
Unreal Engineはそもそも3D描画が得意なエンジンですが、2D用の機能も用意されているので、今回は練習台として「スイカゲーム」っぽい仕様のゲームを作ってみます。
操作アクション作成と設定
キャラクターを操作するための[入力アクション]を作成していきます。
具体的には次の手順で行います。
1.[コンテンツドロワー]を開いて[Input|Actions]フォルダーの作成します。
2. フォルダー内の空いている場所でマウスの右クリックで表示されたポップアップメニューで[入力|入力アクション]を選択します。
3. 追加されたクラスの名前を “IA_MoveLeft” に変更します。
4.[IA_MoveLeft]を開いて[詳細]画面の[アクション|Value Type]のプルダウンリストを開いて[Axis1D(Float)]に変更します。
5. 同じ要領で[IA_MoveRight]を作成して設定を変更します。
ここまでの作業で、キャラクターを左右に移動させるための入力アクションの外側ができました。
入力マッピングコンテキストの作成
編集した[入力アクション]をまとめて管理するための[入力マッピング コンテキスト]を作成して設定を行います。。
具体的には次の手順で行います。
1.[コンテンツドロワー]の[Input]フォルダーを開いて空いている場所でマウスの右クリックをします。
2. 表示されたポップアップメニューの[入力|入力マッピング コンテキスト]メニューを選択します。
3. フォルダー内に追加された項目の名前を “IMC_Default” に変更します。
4.[IMC_Default]を開いて[詳細]画面の[マッピング|Mappings]項目右の[+]をクリックします。
5. 追加されたプルダウンリストを開いて表示された一覧から[IM_MoveLeft]を選択します。
6. 表示された[キーボード]アイコンをクリックします。
7. アイコンが黄色の状態でキーボードの[A]キー(キャラクターを左に進める操作をするキー)を入力します。
8. アイコン横のプルダウンリストが[A]に変更されます。
9. 同じ要領で[IA_MoveRight]も作成します。
10.[IA_MoveRight]には(キャラクターを右に移動させる操作)として[D]キーを設定します。
ここまでの操作で、キャラクターを操作するためのキーボードやマウスからの入力をイベントグラフなどから受け取ることができるようになりました。
まとめ
今回は、Unreal Engineを利用して2Dゲームのレベルを作成する方法ついて書きました。
3Dゲームに主眼が置かれたエンジンですが、平面として使えるテンプレートも用意されているので2Dゲームの製作も可能です。
今回は作成したキャラクターをゲーム中に操作するためキー入力やマウスのクリックなどを受け付けるための[入力アクション]と[入力マッピング コンテキスト]を追加しました。
Unreal Engineのゲーム開発で2Dゲームを製作したい人の参考になれば幸いです。
スポンサーリンク
最後までご覧いただき、ありがとうございます。