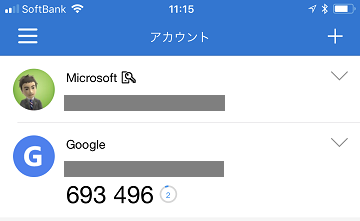
Microsoft Authenticator使ってますか?Microsoftアカウントのサインインする時に認証パスワードを省力化してくれるスマホアプリです。アプリの設定には、Microsoftアカウント以外でも追加ができるので、その手順を紹介します。
結論面倒くさい
Microsoftアカウント以外は、2段階設定のコードを入力することになるので、設定は出来ても面倒です。入力が面倒な人は、この記事の内容は読んでも意味がないです。(笑)
あらかじめご了承ください。
2段階認証が必要
アカウント設定をする前に、Googleアカウント側で2段階認証の設定が必要です。オフの場合には設定を行う必要があります。
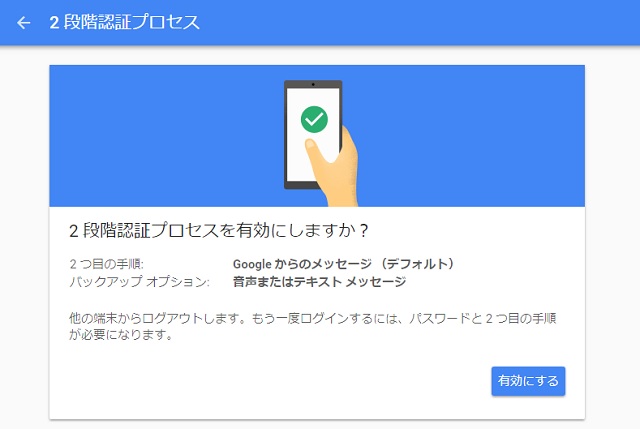
設定手順
実際に、Microsoft Authenticatorへのアカウント追加は以下の手順で行います。
- Googleアカウントにサインインを行い、[ログインとセキュリティ]から[2段階認証]の画面に進みます。

- [予備手順の2番目を設定]項目から[認証システム アプリ|設定]リンクをクリックします。
- 表示された[認証システム アプリからコードを取得]画面で、利用するスマートフォンの種類を選択して[次へ]ボタンをクリックします。
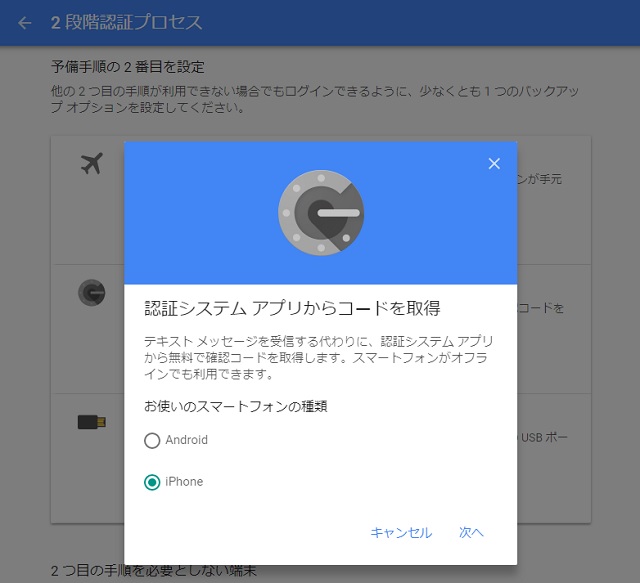
- [認証システムの設定]にQRコードが表示されます。
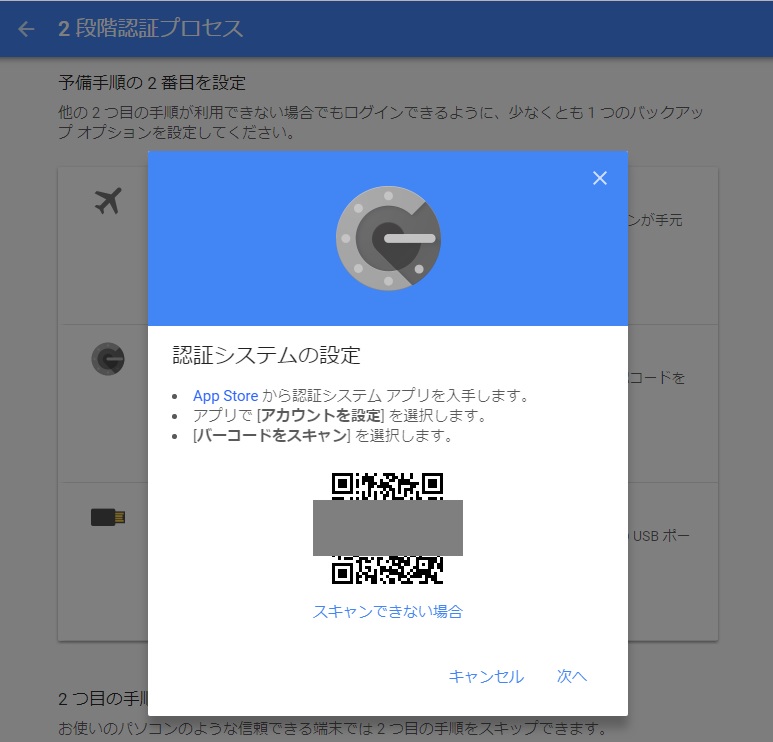
- [Microsoft Authenticator]アプリのアカウント画面で[+]をタップします。
- [アカウントの追加]画面で[その他(Google、Facebookなど)]を選択します。
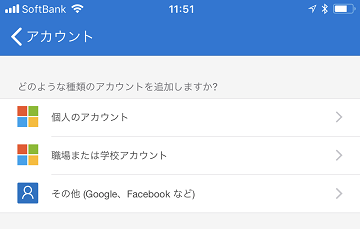
- 表示されたカメラ画面で、手順4で表示されたQRコードを読み取ります。
- [Microsoft Authenticator]アプリの画面にGoogleが追加されます。
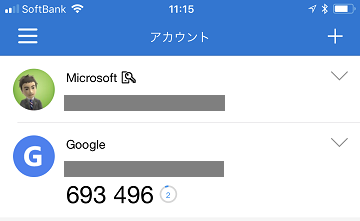
- 表示されているコードを、2段階認証側に入力します。(コードは時限設定があるので、手早く行う必要があります)
- [完了]画面が表示されます。
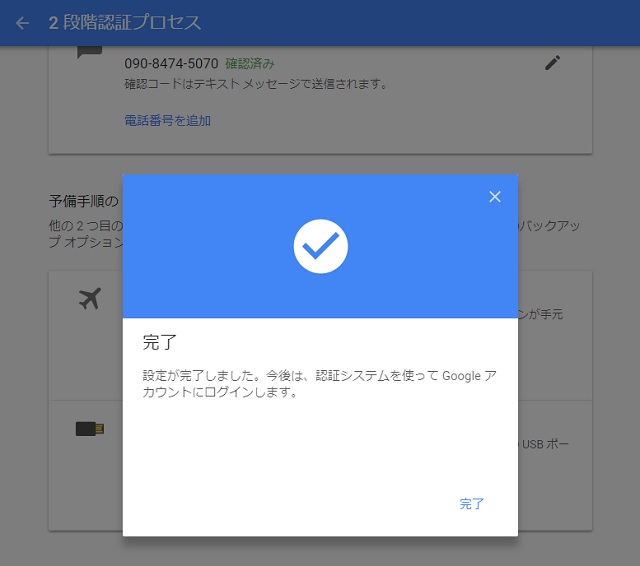
ここまでで、作業は終了です。
外部システムにより認証を既定値にするには、[2つ目の手順]項目の[Googleからのメッセージ(デフォルト)]を削除します。
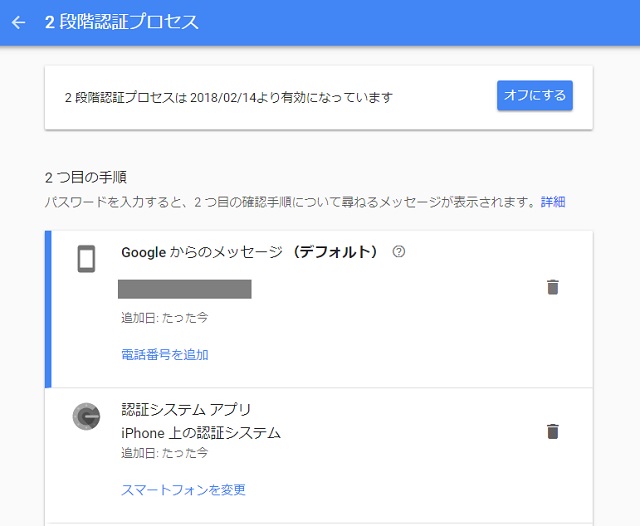
実際の認証操作
設定したGoogleアカウントでログインを行います。パスワードを入力後、コードを入力する画面が表示されます。
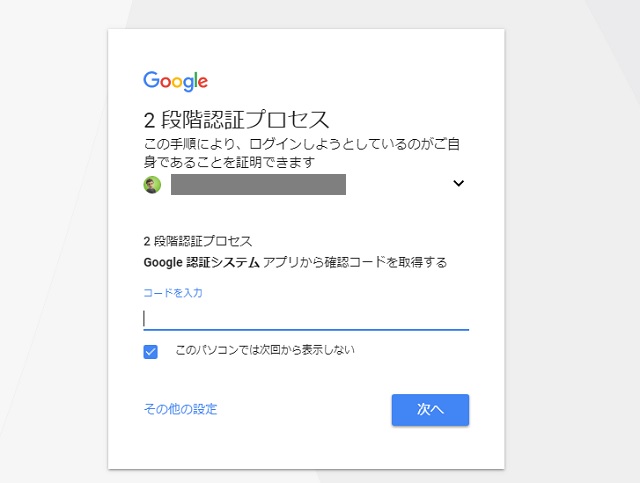
[Microsoft Authenticator]に表示されるコードを入力します。(30秒間の制限時間があるので手早く入力する必要があります)
[このパソコンでは次回から表示しない]チェックを有効(チェックを付ける)にすると、次回から入力が求められなくなります。
Microsoftアカウントと違って、コードを入力する必要がありますが、他のアカウントの外部認証ツールとして利用する事ができるようになります。
スポンサーリンク
最後までご覧いただき、ありがとうございました。
