WordPressを5.0にバージョンアップすると、エディタが新しくなります。以前の画面と全然違うので慣れない間はとても不便に感じます。設定などでは元のエディタに戻すことが出来ませんが、プラグインなどを使うと一時的に前のエディタを使うことができます。
Gutenbergエディター
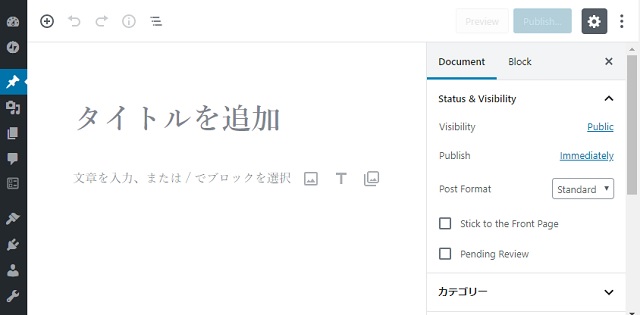
新しくなったエディタは「Gutenberg」という名前です。WordPressを5.0にすると強制的に、このエディタとなります。前々からアナウンス(告知)されてましたが、ブログを書くのがメインの方は、気がつかなくて面食らったと思います。
ブロックという概念が重要視されたエディタで、過去のエディタで書いた文書と(ほぼ)互換性はありません。もちろん変換することも出来ますが、レイアウトが崩れてしまうことは必至です。
私のWordPress管理画面では、メニューなどの表示が日本語になっていないので、今の所は使い辛い方が上回っていますが、WordPressを5.0にすると、以前のエディタは削除されてしまい、これからはこのエディタを使うことになるので、今のうちに慣れておくしか恒久的な対策はなさそうです。
それでも、以前のエディタ機能を併用したい場合には次の3つの方法がありました。
1. 過去の記事を複製する
以前のバージョンのWordPressで記事を1つ以上書いている必要がありますが、以前の記事は、新しいエディタでは「Classic」というブロックで表示されます。
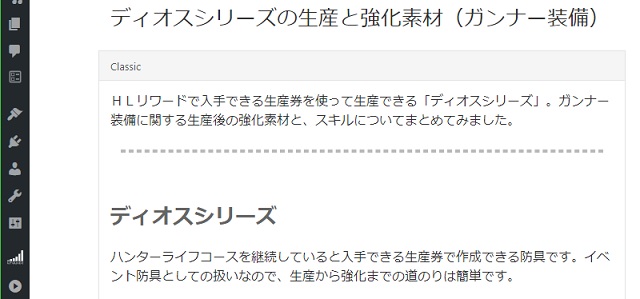
WordPressには、過去の記事を複製するプラグインがあるので、それを利用します。私は「Duplicate Post」を使っています。
過去の記事を複製して、この「Classic」部分をマウスでクリックします。
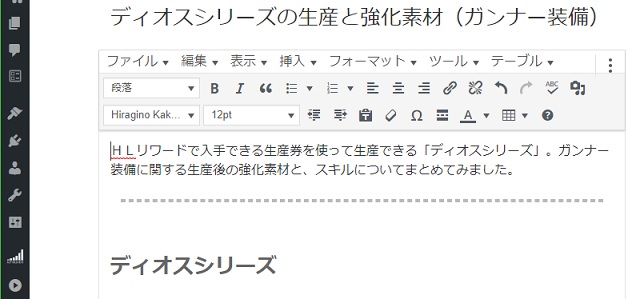
すると、以前のツールボタンやプラグインのメニューが表示されるため、過去のエディターの使い勝手で記事を作成することができます。
2. Classic フォーマットを使う
新しいエディタのブロック要素で「Classic」があります。これを投稿画面に追加すると、そのブロックは旧エディタ(プラグインも含む)で編集することができます。
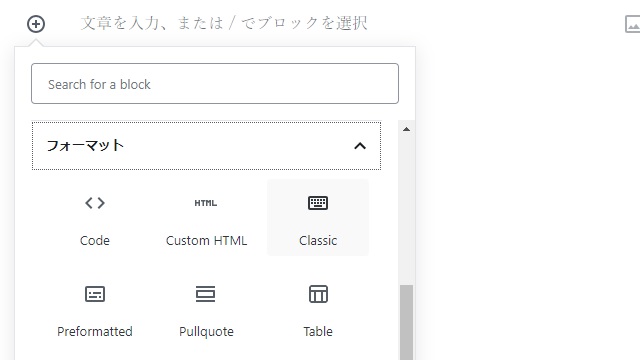
ブロック要素を追加する画面で「フォーマット」カテゴリを選択して、表示された一覧から「Classic」を追加します。
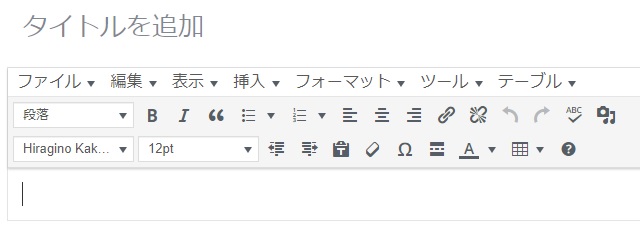
追加されたブロックは旧エディタと同様にプラグインも表示され、段落や文字のスタイル設定も行うことができます。
3. Classic Editorプラグイン
過去のエディタは、「Classic Editor」プラグインとしてWordPressからリリースされています。いつまでこのプラグインが有効化できるかは分かりませんが、このプラグインを使って、しばらくの間は、過去のエディターの使い勝手を延命させることができそうです。
プラグインを入手して、有効化すると新規作成のエディター画面が前の表示に変更されます。(もちろん無効化すれば、新しいエディターに切り替わります)
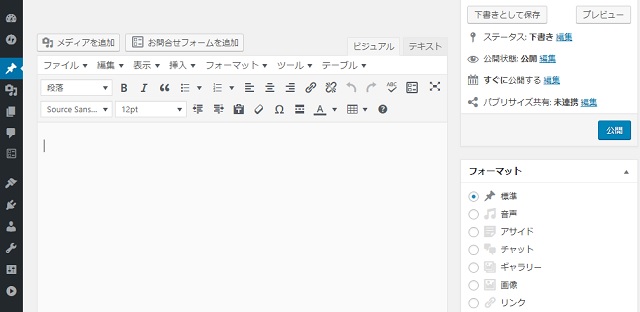
まとめ
WordPress5.0で実装された新しいエディターは、設定などの操作で過去のエディタに戻すことはできません。
エディターの使い勝手のためにWordPressのバージョンアップを躊躇するのはセキュリティの観点から考えると、おススメしません。
WordPressのサイトは、ブログシステムとしては、かなりの数が運用されているため、悪用する側としては格好の材料です。なので常に最新のバージョンで運用していないと、知らない間にサイトのページが悪用されてしまうことがあります。
今のところは、この記事で紹介したプラグインや互換性の確保ということで、前のエディターを利用することはできますが、いつまで提供されるか未定なので、早めに慣れておくことが必要です。
スポンサーリンク
最後までご覧いただき、ありがとうございます。

