最小のパソコンが作れる「Raspberry Pi」のネタです。電源オン後にスクリーンに出力される虹色表示から脱出する方法です。最初はかなり悩みましたが、SDカード周りの問題を改善すると脱出できました。
ラズベリーパイ

シングルボードで、極小のパソコンとして動作させることができる「ラズベリーパイ」です。マザーボードだけであればAmazonで5,000円くらいで購入することができます。
ケースやヒートシンク、ケーブル類がセットになった商品もありますが、マザーボードだけあれば、かなり安価で手に入れることができます。
開封すると、こんな感じのボードが入っています。名刺より少し大きなサイズですが、CPUの他に、HDMI出力、USB×4、LANなどパソコンとして利用する最低限のリソースがオンボードで搭載されています。

ケースとかは、レゴブロックで自作したりできるので楽しんでパソコンを組み立てることができます。
虹色スクリーン
前置きが長くなりましたが、電源に繋いで起動させた直後に画面に表示される虹色スクリーンは、ビデオデバイスの初期チェック画面です。
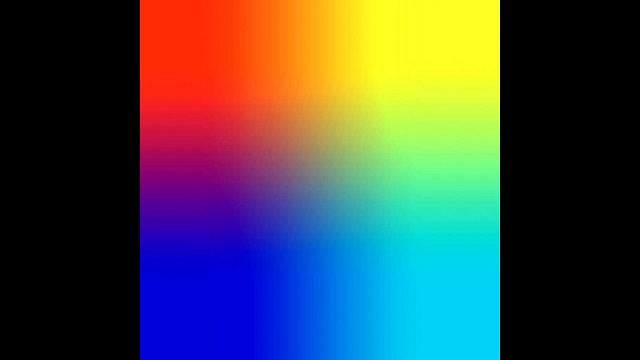
RaspberryPiの起動シーケンスから、次はSDカードのチェックになるので、この画面が表示されたままの場合は、SDカード(OS読み込み時)に何らかのトラブルが発生していることになります。
正しくSDカードが読み込まれる場合は、マザーボード上の電源端子(MicroUSB)の近くに実装されているLED(赤)隣のLED(緑)が一瞬点灯します。
下写真の黄色丸部分にLED(緑)があります。

トラブルシューティング
- SDカードスロットに正しく挿入されていない
LED(緑)が点灯しない場合には、そもそもSDカードを認識していない場合があるので、SDカードがきちんとスロットに入っているか確かめます。
SDカードの向き(端子(金属部分)がボード側になるように入れる)も確認してみます。
- SDカードのフォーマット
Raspberry Piで読み込むことができるファイルフォーマットは、FAT32です。NTFSなどでフォーマットされている場合もあるので、Windowsであればエクスプローラーなどで、SDカードのフォーマットを確認します。
- 空のカードを入れてみる
FAT32でフォーマットしたSDカード(ファイルを何も入れていない状態)をスロットに入れてみて、LEDが点灯するか確認して問題がカード側かボード側か確認します。ボード側の場合には、カード側でいくら試行しても改善されることはありません。
- マウスやキーボードを取り外す
他のデバイスが故障していて起動しない場合もあるので、マウスやキーボードなどの入力デバイス、LANケーブルなどが接続されていれば、一旦取り外した状態で電源を入れてみて確認します。
まとめ

Model B+ の場合、この記事を書いている時点では
RaspberryPi 3B+ Technical Preview Build 17661 しか対応していないなど特別な場合もあるので、一概に問題点が何か分からない場合もあります。
虹色スクリーンが表示される場合には、SDカードが認識されていないケースが多いようなので、OSイメージを焼き付けたカードで試すより空のカードやNOOBSなど起動じ実績があるソフトを入れたカードを取り付けて試した方が問題点が分かりやすくなります。
次回は、ヒートシンクの導入や、Visual Studioを使ったWindows10 IoT向けのソフト開発の環境整備や実際のアプリ開発についてレビューを追加します。
スポンサーリンク
最後までご覧いただき、ありがとうございます。

