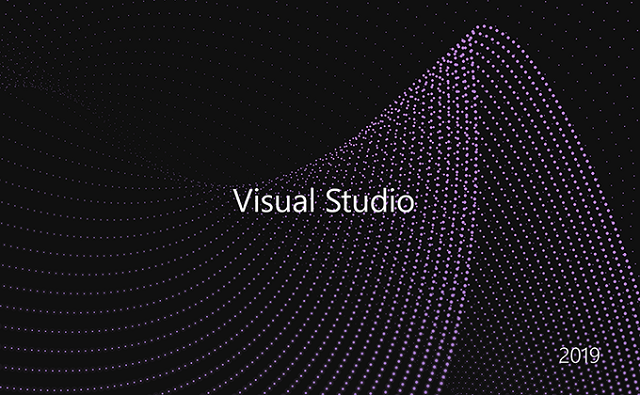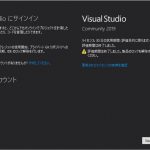公開された「Visual Studio 2019」のネタです。無料で利用できる「Community」エディションをセットアップしてみました。
プレビュー版とも共存可能
今回のインストーラーはここからダウンロードできます。先回「Visual Studio 2019 プレビュー版で変わったところ」でも書きましたが、今回はプレビュー版とも共存可能になっていました。
共存と言ってもプレビューは使えなくなるので、結局アンインストールが必要になりますが、リリース版とプレビュー版は異なるフォルダーにコピーされるようになっています。
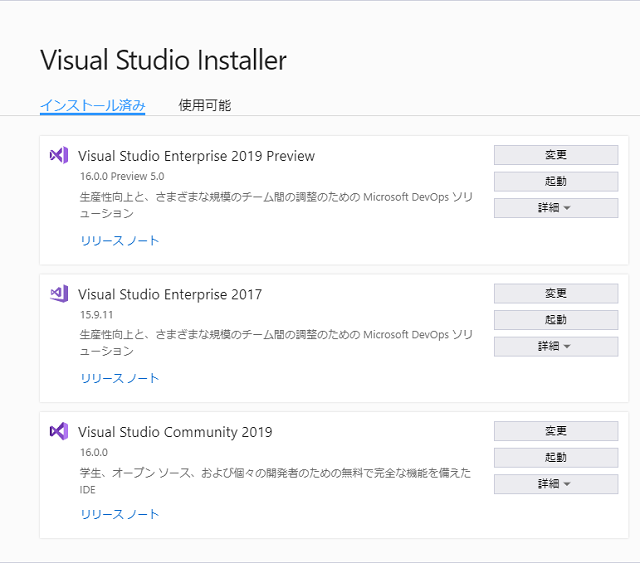
各プログラムやコンパイラーは別となっていますが、プロジェクトは共有になっているので、セットアップ後に表示される「最近開いた項目」には、他のVisual Studioで作成したプロジェクトが表示されます。
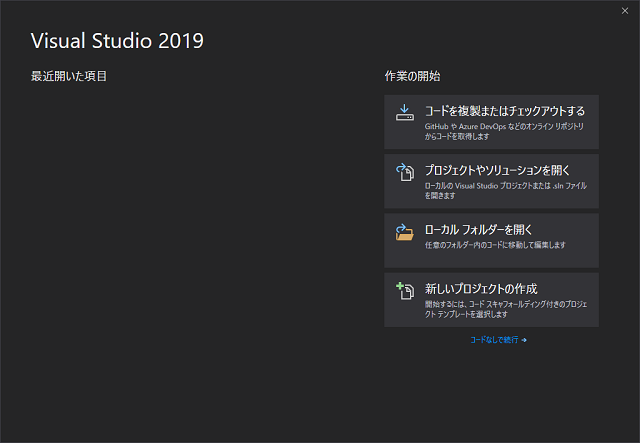
この辺りは、分けておきたい場合もありますが仕方が無い仕様になっています。
タイトルバーレス
変更点は、後で詳しく記事にしようと思いますが、パッと見て変わった点はタイトルバーが、VisualStudioCode 1.28 と同様に無くなりました。(詳しくは別記事をご覧ください)この辺りの仕様は、無料版でも引き継がれています。
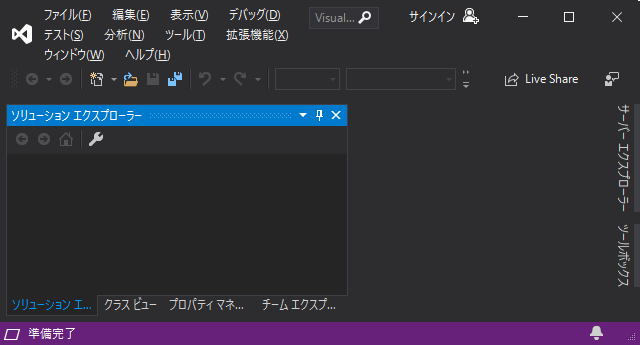
メニューが最上段になり開発環境の表示サイズが、タイトルバーの表示分広くなりました。
ちなみに従来の2017の場合はこんな感じになってました。約32ピクセルくらいですが、広くなる分には喜ばしい改良点です。
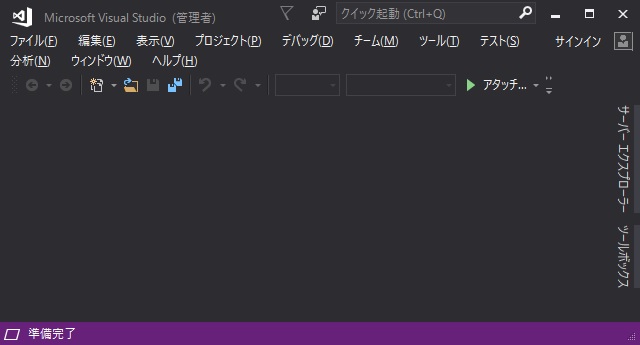
新しいプロジェクト作成画面
2015くらいから継続されていた「新しいプロジェクトの作成」画面に変更が加わりました。
以前は左のツリーから言語を選択して、プロジェクトの詳細を設定していましたが、今回は右上の「言語」「プラットフォーム」、「プロジェクト タイプ」のプルダウンリストの一覧から選択します。
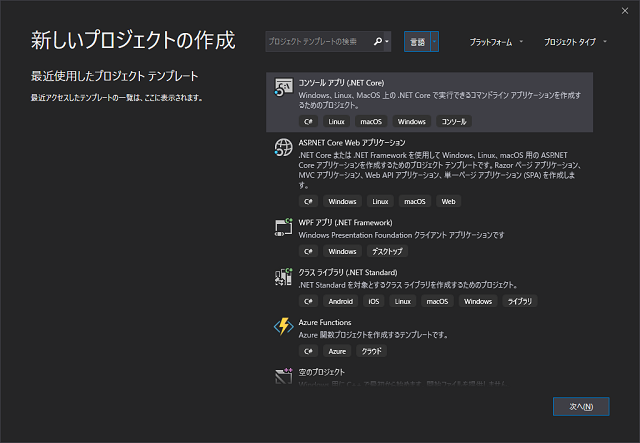
セットアップ手順
1. ダウンロードしたインストーラーを起動します。
2. 「Visual Studio Installer」の更新がある場合には「続行」ボタンをクリックして進めます。
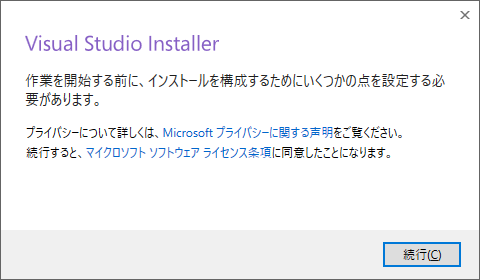
3. インストールするコンポーネントの選択画面で必要なプログラムを選択します。
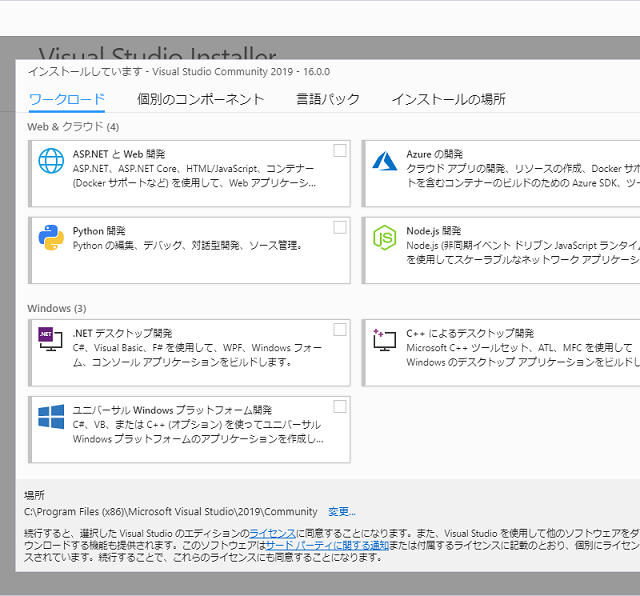
4. 「インストール」ボタンをクリックしてセットアップを続けます。
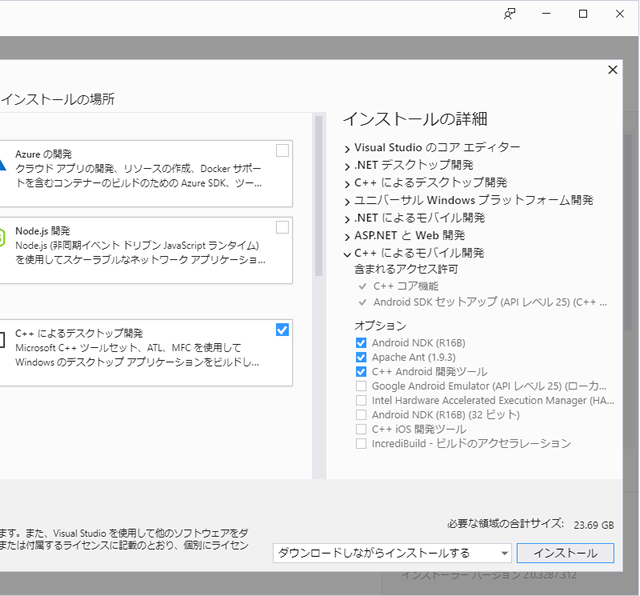
5. 必要なファイルのダウンロードとコピーが行われます。
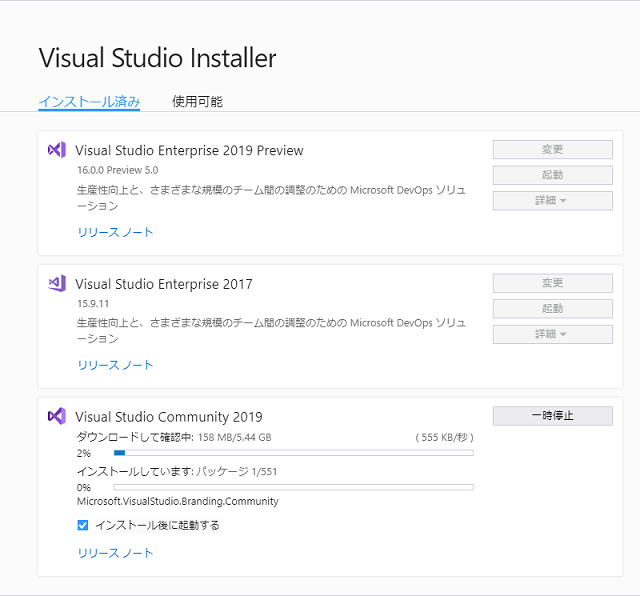
6. セットアップが完了したら、「起動」ボタンをクリックします。
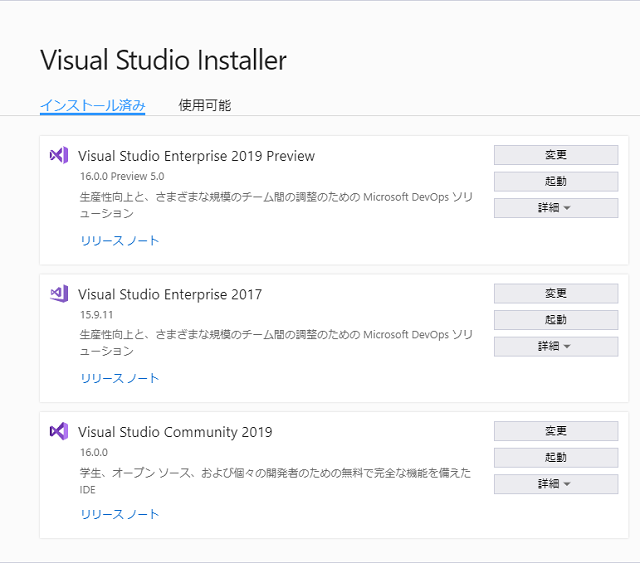
7. 「Visual Studio」が起動し、初期設定画面が表示されます。サインイン(または「後で行う」でスキップ)を行います。
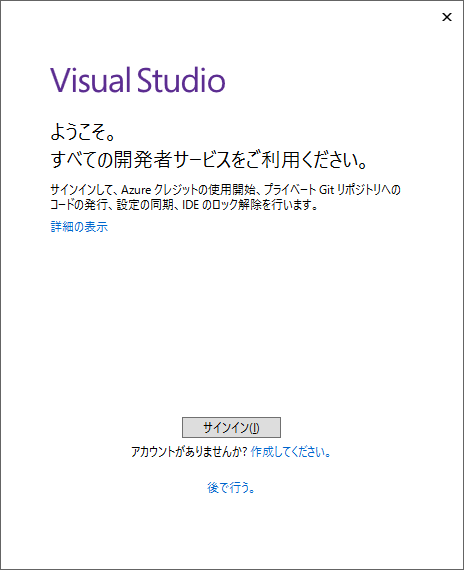
8. 開発設定と配色テーマを選択して「Visual Studioの開始」ボタンをクリックします。
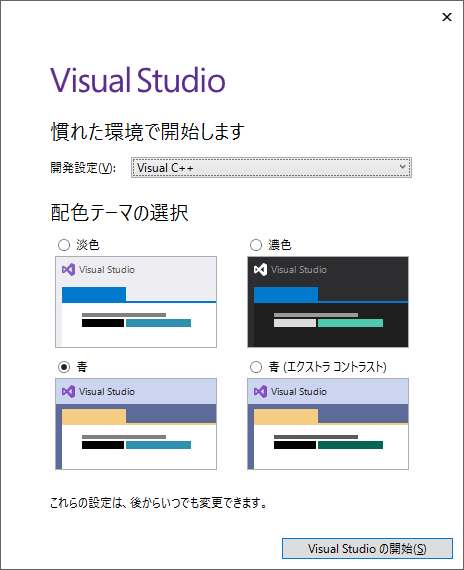
9. 「Visual Studio 2019」が起動します。
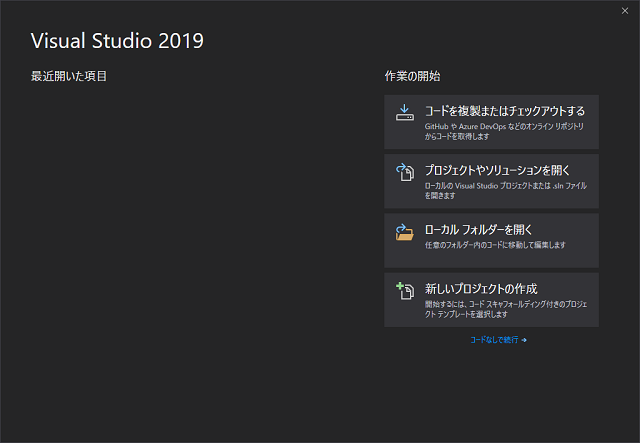
まとめ
2017の環境に共存可能でインストールできるので、従来の環境を残しながら新しい環境を試すことができるのも嬉しい点です。
インストーラー自体は、2017を踏襲しているので特に分かりにくい部分もなくスムーズに進めることができました。
次回はLive Share機能を試したら記事にしていきます。
スポンサーリンク
最後までご覧いただき、ありがとうございます。