DVDドライブが無いパソコンに、Windows10をインストールする場合MicrosoftサイトからUSBメモリでセットアップを行うツールがダウンロードできます。また、Windows10 最新バージョンの自動更新が通知されない場合でも、USBインストールを使うと手動で最新版にアップデートすることができます。
MediaCreationTool
USBメモリ(8GB以上の容量が必要)を用意すれば、DVDドライブが無いパソコンにもWindows10のセットアップを行うことができます。
以下のサイトから無料でダウンロードができるので最初にツールをダウンロードしておきます。
Windows10のダウンロード からツールをダウンロードします。
https://www.microsoft.com/ja-jp/software-download/windows10
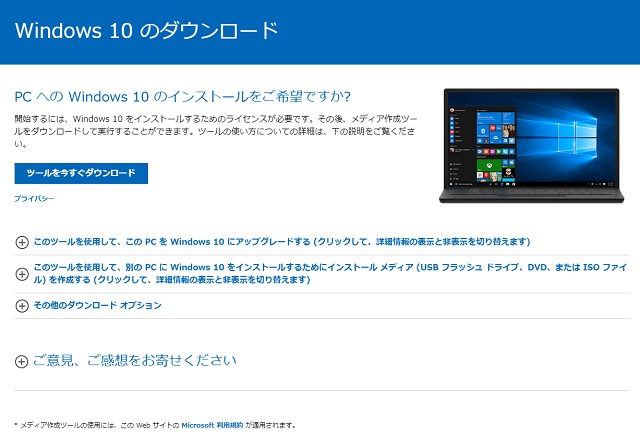
サイトに移動して、「ツールを今すぐダウンロード」をクリックして「MediaCreationToolxxx.exe」(xxxはバージョンが追加されます)を保存します。
30分以上は必要
必要なWindows10のインストールプログラムをダウンロードするので、かなりの時間がかかります。
処理している間、パソコンは使えますがインストール用のUSBメディアを作るまでに30分~1時間必要になるので、別の作業をしたり、寝ている間などパソコンを使っていない時に作ったほうが効率的です。
メディア作成手順
1. 「MediaCreationTool.exe」を起動します。
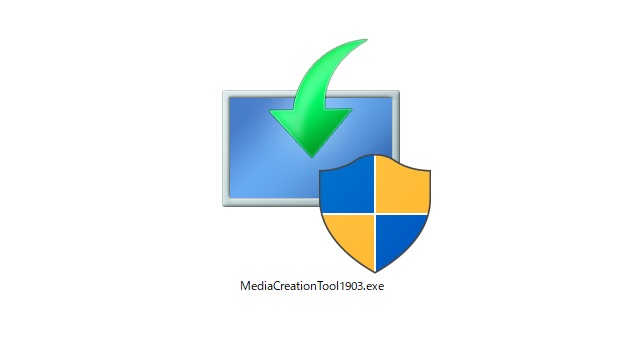
アカウント制御の画面が表示されたら「はい」を選択して続行します。
2. 「Windows 10 セットアップ」画面が表示されます。
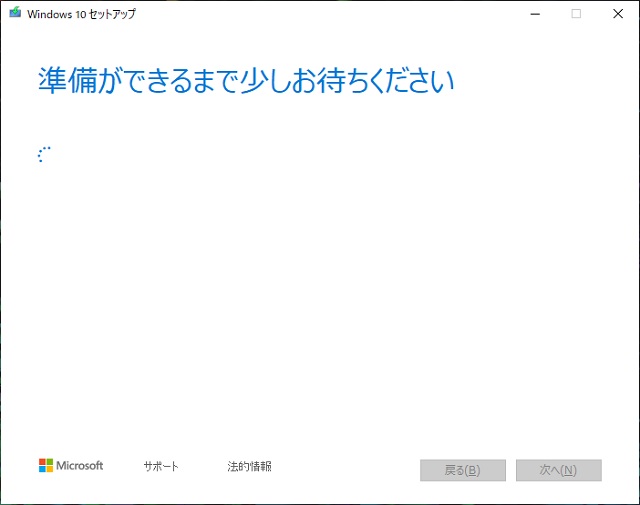
3. 「適用される通知とライセンス条項」画面で「同意する」をクリックします。
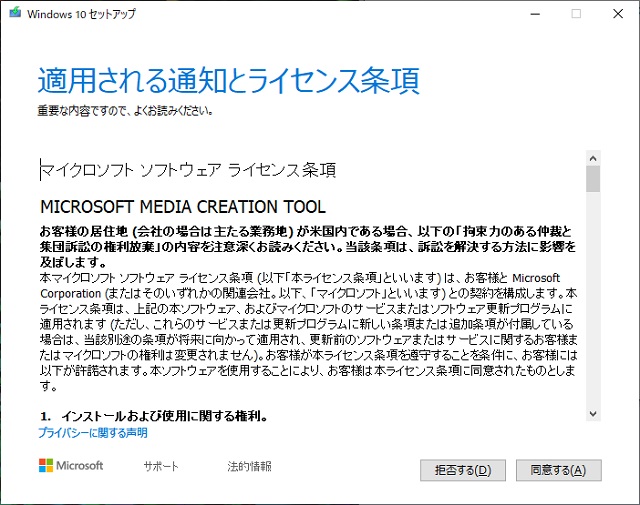
4. 「別のPCのインストール メディアを作成する」オプションを選択して「次へ」ボタンをクリックします。(アップブレードする場合は、「このPCを今すぐアップグレードする」を選びます)
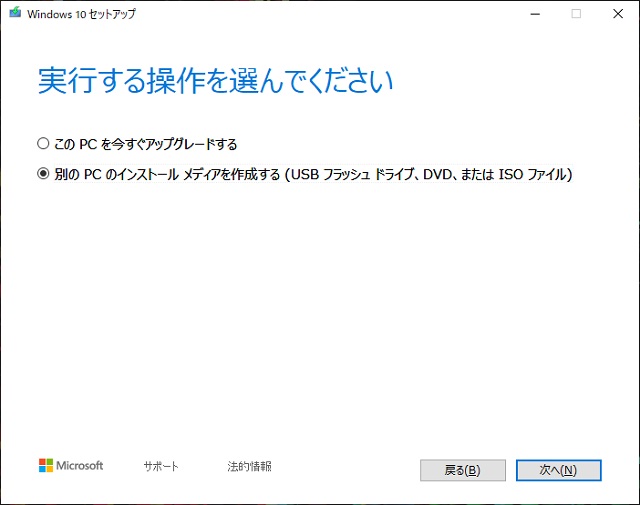
5. 「言語」、「エディション」と「アーキテクチャ」を確認します。違う場合には「このPCにおすすめのオプションを使う」チェックを外して、表示された一覧から選びます。

6. 「次へ」ボタンをクリックします。
7. 「使用するメディアを選んでください」画面で「USB フラッシュ ドライブ」オプションを選択して「次へ」をクリックします。
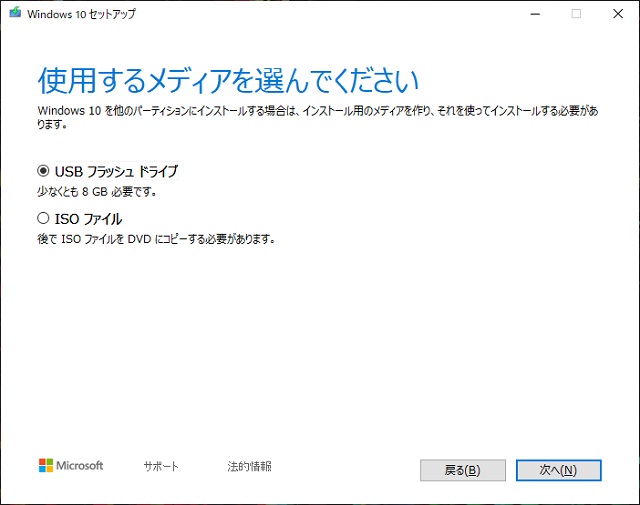
8. 利用するUSBドライブを選択して「次へ」ボタンをクリックします。(選択したUSBメモリ内のファイルはすべて削除されるので注意してください)
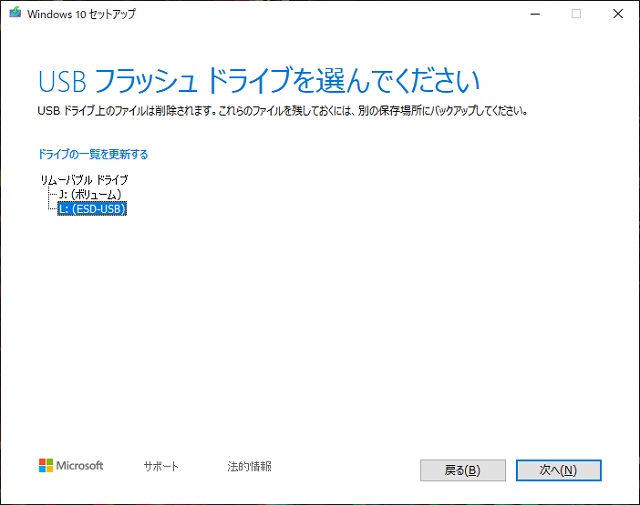
9. Windows10のダウンロードが始まります。
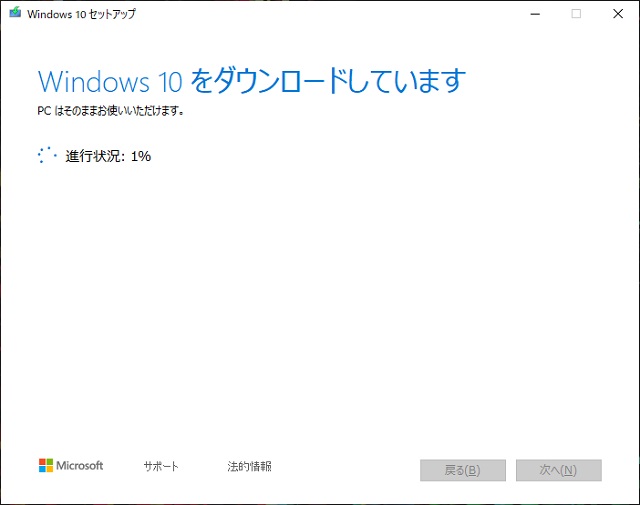
10. USBドライブにインストーラーが作成されます。
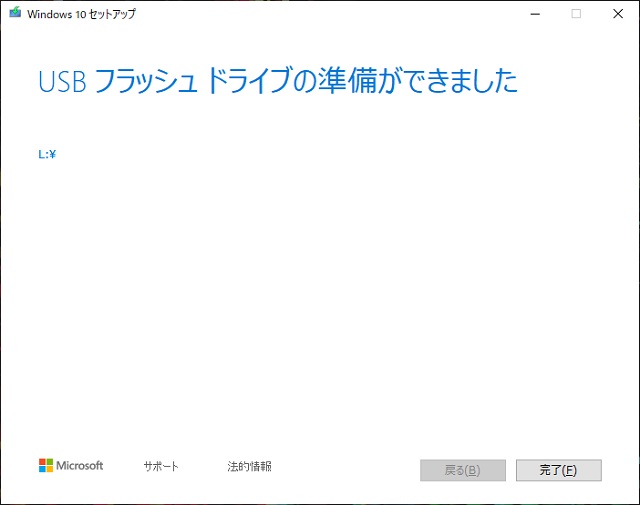
以上の手順でUSBドライブにWindows10のインストーラーを作成できます。
まとめ
最近のパソコンでは、光学ドライブが付いていない機種が多いので、USBドライブでインストールするのが一般的になりつつあります。DVDメディアと比較して読み込みスピードも格段に速いのでセットアップする時間も短縮されます。
また、インストールされるWindows10は最新バージョンが提供されるのでWindowsUpdateなどで最新バージョンの通知が出てこない場合は、MediaCreationToolを使って、手動でアップデートすることも出来ます。
インストールしたいけれど、DVDドライブが無い場合や、USBドライブでサクッとWindowsをセットアップしたい場合の参考なれば嬉しいです。
スポンサーリンク
最後までご覧いただき、ありがとうございます。

