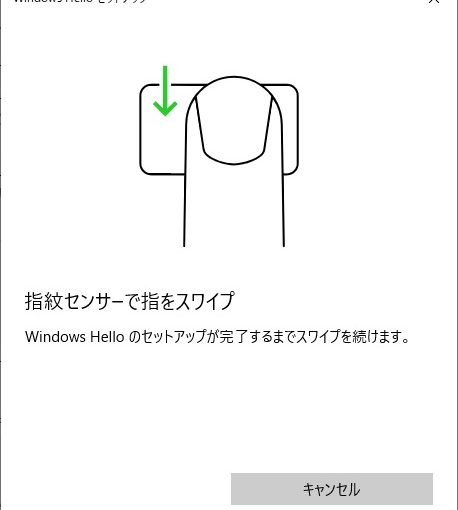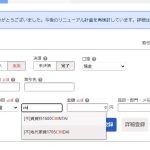Windows10に実装されている標準指紋認証「Windows Hello 指紋認証」。中古で購入した「X260」にも指紋読取装置が付いていたのでセットアップしてみました。
サインイン オプション
Windows10にはパスワードやPINを使わない、カメラを使った顔認証や、指紋認証など、サインイン操作に関するオプションが用意されています。

Windows Hello 指紋認証
パソコンに対応した指紋読取装置が搭載されていれば、Windowsの設定画面から簡単にセットアップすることができます。
1. Windowsの設定画面を表示します。
2.「アカウント|サインイン オプション|Windows Hello 指紋認証」を選択します。
3.「サインイン オプション」画面で「セットアップ」をクリックします。

4.「Windows Hello へようこそ」画面で「開始する」をクリックします。
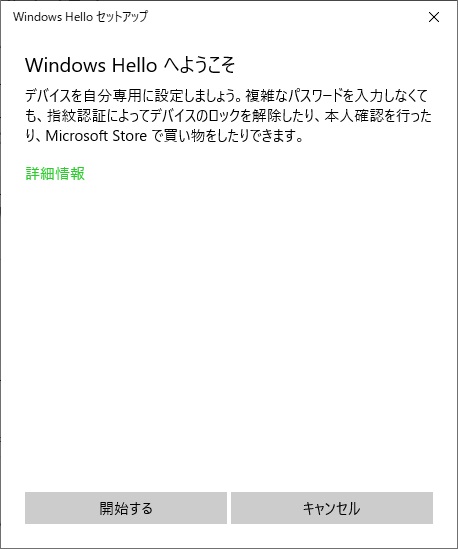
5.「Windows セキュリティ」画面で、ログインしているアカウントで認証を行います。(画面はPINで認証する例)
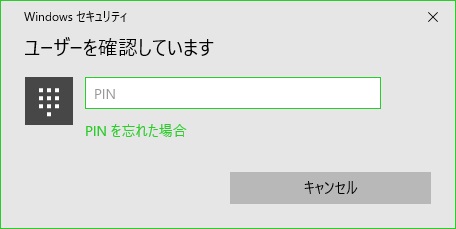
6. パソコンに実装されている装置で、指紋を読み取ります。
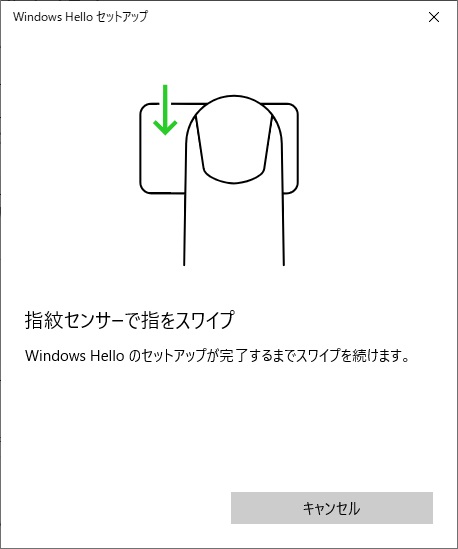
7. 画面の指示に沿って、指紋を読み取ります。
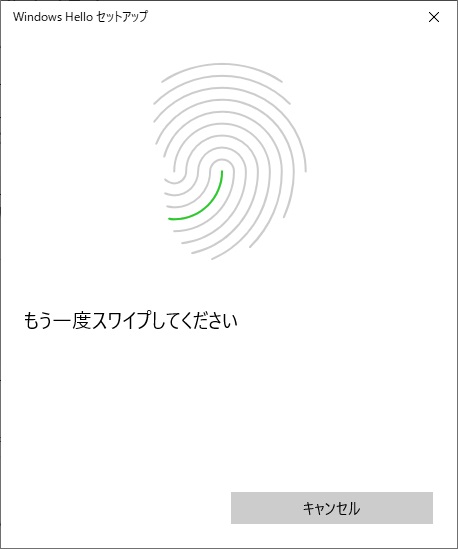
8. 何度か指紋の読み取りを行うと「完了」します。「閉じる」をクリックして画面を閉じます。
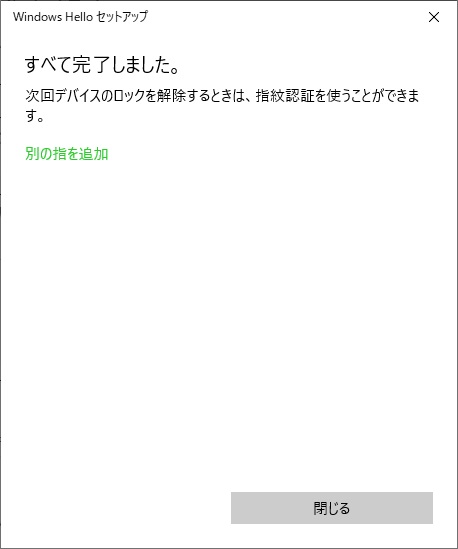
9. 追加で登録する場合には「他の指紋を追加」をクリックします。
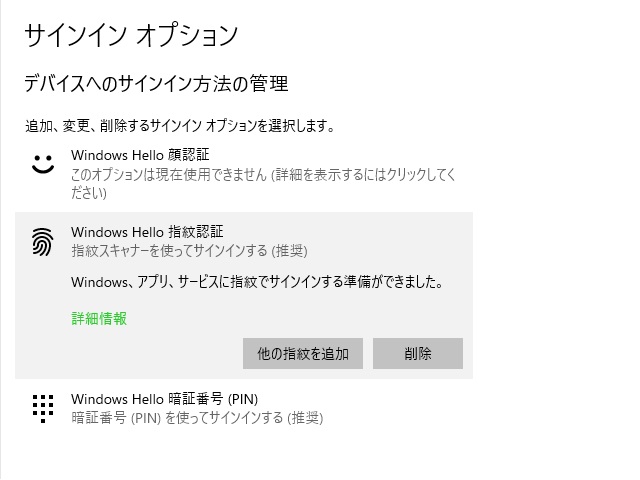
一旦、サインアウトしてロック画面で指紋を読み取らせると、対象のアカウントでサインインされます。
まとめ
指紋認証はWindowsで言えば、95/98の時代から研究され、認証する際のデバイスが開発されてきました。顔認証などより古くからある認証方法です。
読取装置もスマートフォンでも使えるような小型のタイプになっているのでかなり使いやすくなっています。
Windows Hello認証の場合、デバイス専用のソフトウェアを別途インストールすることなく、Windowsの機能の一部として実装されているため、気軽にサインインを簡略化する措置として使うことが出来ます。
スポンサーリンク
最後までご覧いただき、ありがとうございます。