先回の16Gへのメモリ増強とSSDへの換装した、レノボのX260。Windows10の新機能「Windows サンドボックス」を試そうとしたら、有効化できなかった時の対処法を紹介します。
Windowsの機能の有効化と無効化
Windowsサンドボックスの機能は「Windowsの機能の有効化と無効化」から行います。
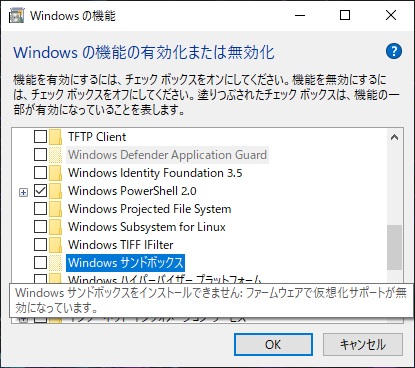
初期状態の場合、「Windows サンドボックスをインストールできません:ファームウェアで仮想化サポートが無効になっています。」と表示される場合があります。
ThinkPadのBIOSで「Virtualzation」を有効にする必要があります。
今回検証したX260は中古で購入したパソコンなので、標準仕様としてメモリが4G、ストレージが500GBのHDDという構成です。仮想化テクノロジーを使う場合、メモリを大量に使用する必要があるので、この状態では、能力不足に陥る可能性があります。
メモリはストレージのアップグレードをした方が快適に使える可能性があります。手順などは別記事をご覧ください。
BIOSで「Virtualization」を有効化
X260の場合は、BIOSを起動(ACアダプターを抜いた状態で、電源ONして「Enter」キーの連打して、表示されたメニューで「F1」キーを押す)して、「Config|Power|Disable Built-in Battlery」で「Yes」を選択すると内蔵バッテリーからの給電が無効化されます。
再び有効化するには、ACアダプターを繋いだ状態で電源ONします。これは結構便利な仕組みになっています。
1. BIOSを起動後、上部の「Security」メニューに移動します。
2. 表示された一覧から「Vurtualization」に移動してキーボードの「Enter」キーを押します。
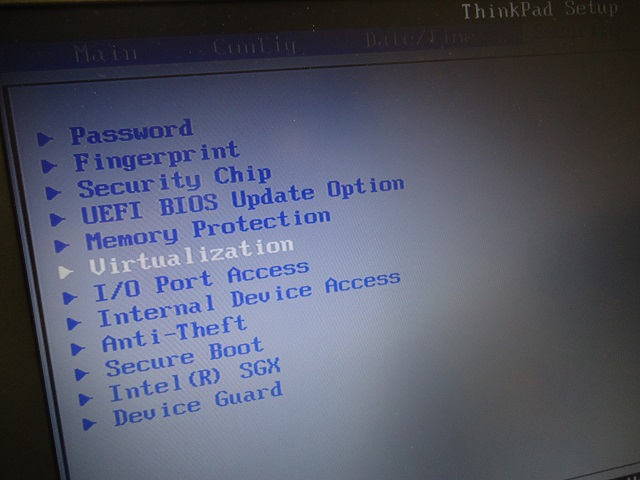
3.「Virtualization」画面で「Intel(R)Virtualization Technology」を「Enabled」に変更します。
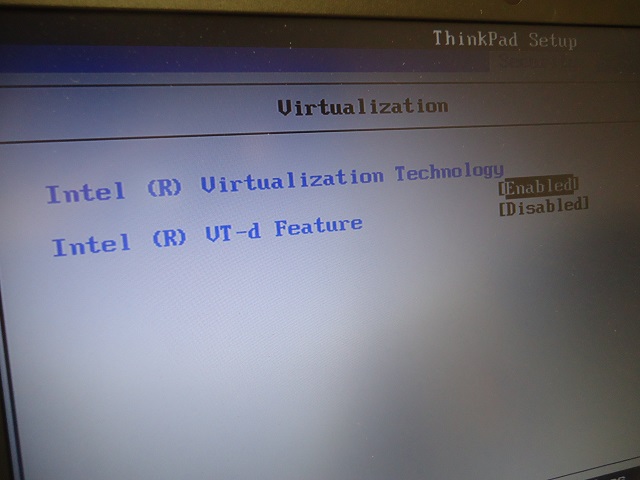
4. キーボードの「F10」キーを押して、表示されたメッセージで「Yes」を選択して、パソコンを再起動します。
これで、ファームウェアの仮想化サポートが有効になりました。
まとめ
Windows サンドボックス機能は仮想化テクノロジーを利用するため、ハードウェア側で仮想化サポートが必須です。BIOS設定の「Virtualization」項目で有効にすることができました。
ただし、Windowsサンドボックス機能を含む、仮想化機能はメモリを大量に消費する可能性があるため、搭載メモリが少ない機種の場合、初期状態で「無効」になっているケースが多いです。
メモリが追加できる機種であれば、増量した方が快適に機能を使うことができるため、アップグレードすることをおススメします。
ThinkPad X260の場合は自己責任ですが、裏蓋を開ければ簡単にメモリ換装ができました。詳しい内容は別記事をご覧ください。
Windows サンドボックス機能の有効化で困っている人の参考になれば幸いです。
スポンサーリンク
最後までご覧いただき、ありがとうございます。


