Xbox Oneのゲームをスマホやタブレットでプレイすることができる、Xbox Console streamをセットアップしてみた手順です。プレビュー版のためか結構面倒だったので備忘録的な投稿です。
Android専用アプリでプレイ
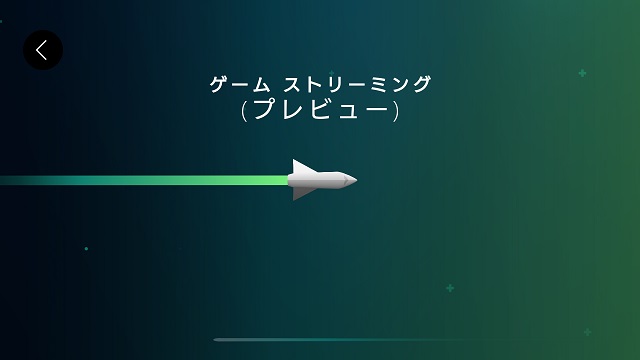
Xbox Console streamは、Xbox Oneのゲームをスマホやタブレットの画面に転送して、Bluetoothで接続しているコントローラーでプレイできるようになるアプリです。
プレビュー版はAndroid向けに配信されているので、iPhoneなどでは現状はプレイできません。
PlayStationの「PSリモートプレイ」のXbox版のようなアプリです。
Xbox OneはInsider Hubを導入
この記事を書いている段階では、プレビュー版なのでXbox本体側はInsider Programに参加するために「Xbox Insider Hub」をセットアップしておく必要があります。
1. Xboxのアプリ検索で「Xbox Insider Hub」を検索してインストールします。
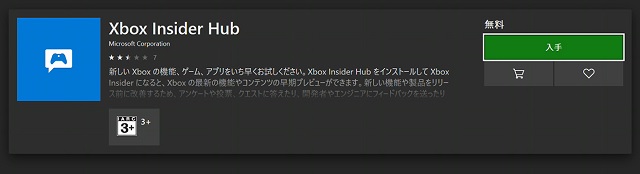
2. アプリを起動して「Xbox Insider Program」の使用条件を読んで「同意する」を選択します。
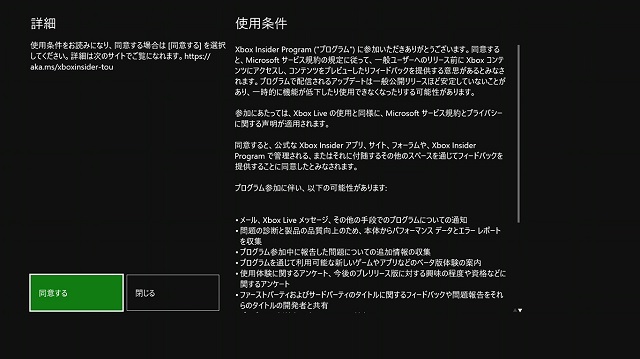
3.「Xbox Insider Programに参加」画面で「参加」を選択します。
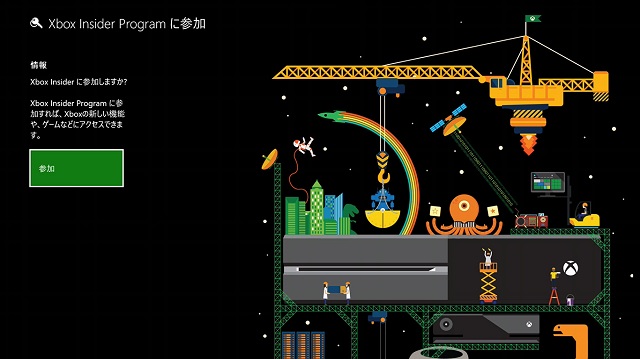
4.「コンテンツ」画面で「Xbox One Update Preview」を選びます。
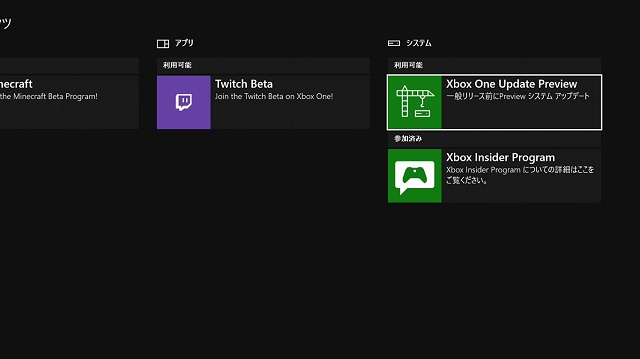
5.「Xbox One Update Preview」画面で「参加」を選択します。
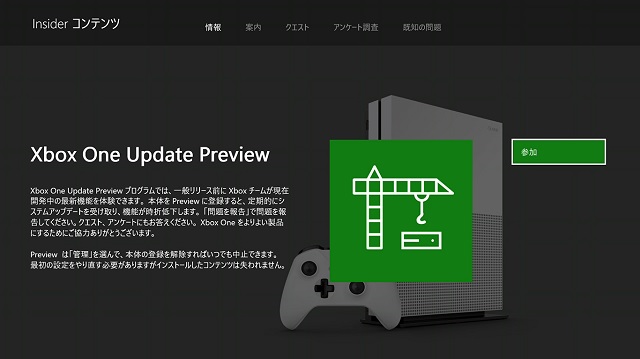
6. Xboxのシステムが更新され「Xbox Insider Program」用の機能が追加されます。(更新にはしばらく時間がかかります)
以上の操作で、Xbox側の準備は完了です。
Xbox Game Streaming の導入
リモートでプレイするための、スマホやタブレットに「Xbox Game Streming」をインストールします。
Google Playで「Xbox Game Streaming」を検索してインストールします。
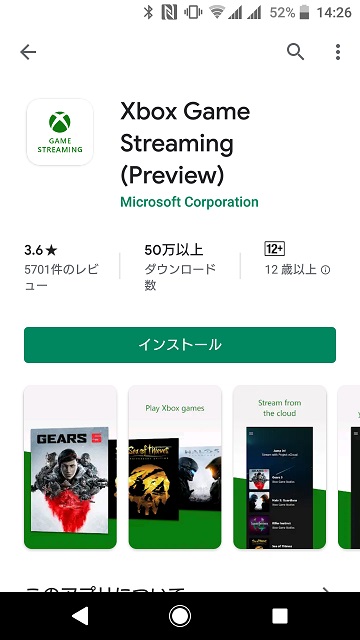
Xbox Console Streamの設定
XboxとAndroidにアプリをインストール後、Console Streamに関する設定を行います。
1. Xbox Game Streamingを起動します。
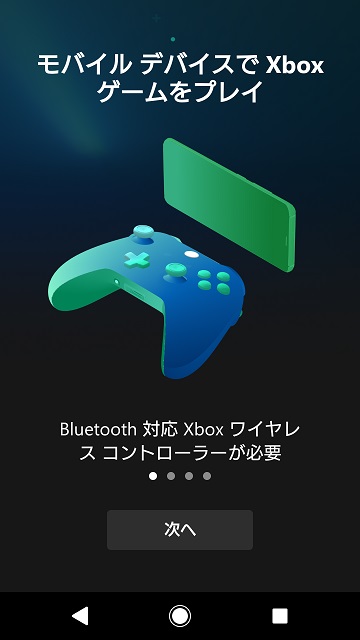
2.「次へ」を数回タップして、Xboxで利用しているアカウントで「サインイン」を行います。
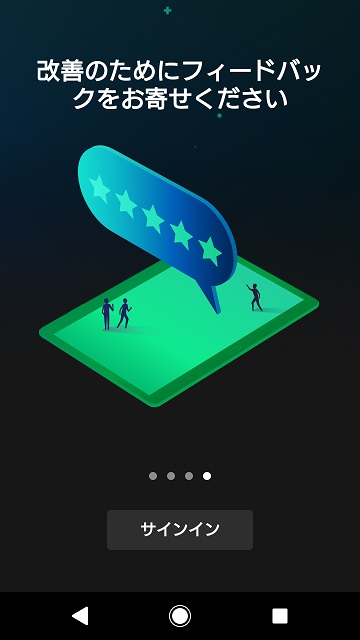
3. 右側のロケットをタップします。(左側はxCloud用)
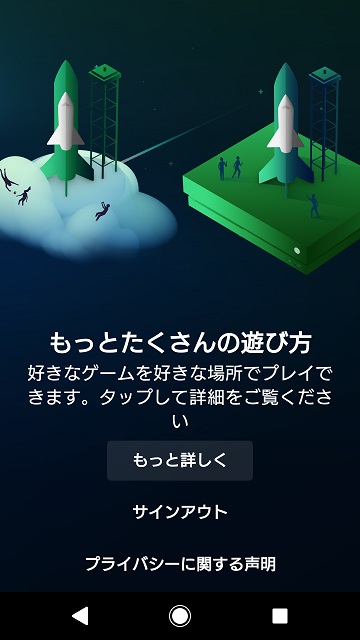
4.「お使いのコンソールからゲームの接続とストリーミングを行います」画面で「Xboxのセットアップ」をタップします。(もちろん、接続先のXboxの電源をオンにしておく必要があります)
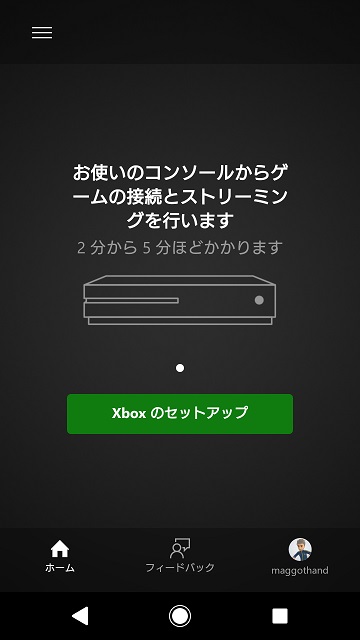
5. Xbox One側で表示された「本体のストリーミングのセットアップ」画面で「有効にする」を選択します。
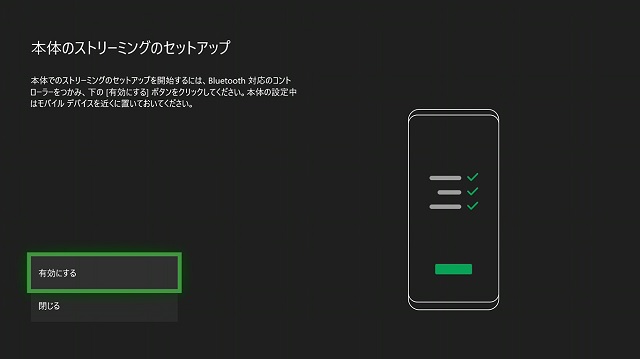
6. Xbox Oneの構成がテストされます。(しばらく時間がかかります)

7. 接続や設定などがチェック後に表示された画面で「コンソール ストリーミングを有効にする」を選択します。
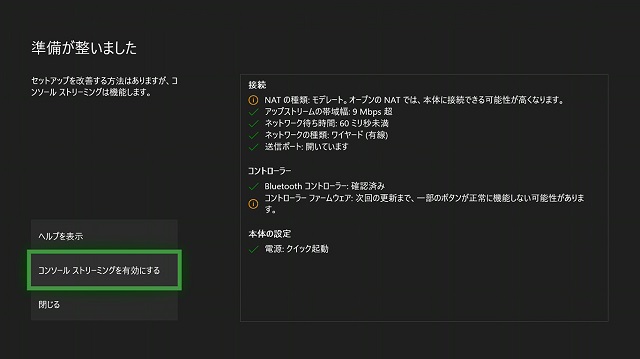
8.「この本体はストリーミングの準備ができました!」画面で「閉じる」を選択します。
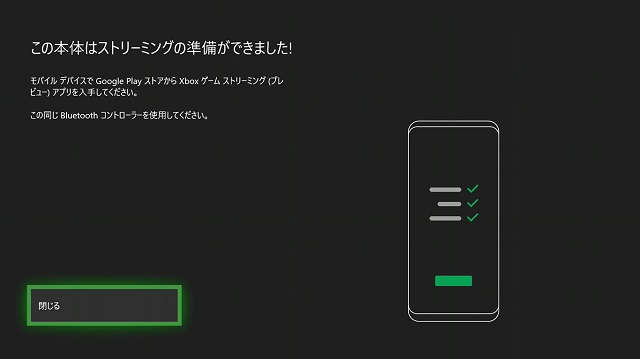
9. スマホの「Xbox Game Streaming」の画面に戻り、「次へ」をタップします。
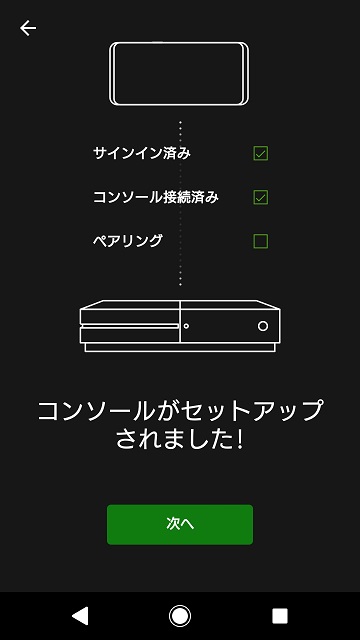
10. プレイで利用するコントローラーを選びます。(Xbox コントローラーを推奨)
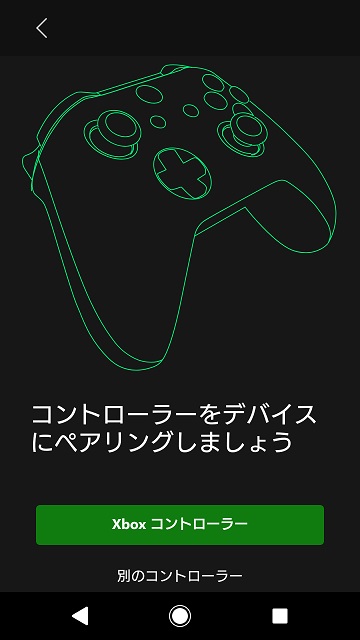
11. Androidの「設定|Bluetooth」でコントローラーをペアリングして「次へ」をタップします。
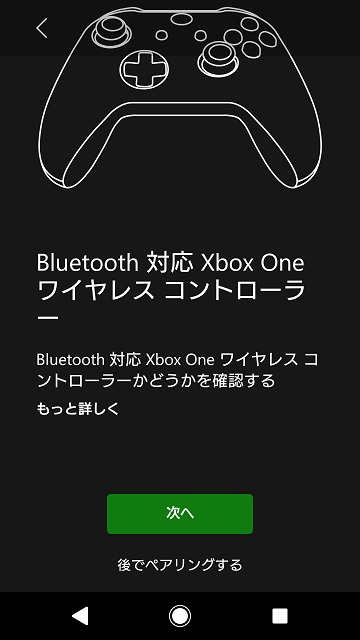
12. 「コントトーラーがペアリングされました」画面で「次へ」をタップします。
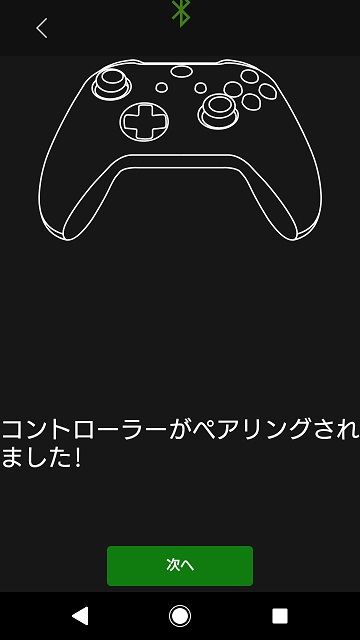
13.「コンソール ストリーミングを開始」で、Console Stremingを利用することができるようになります。
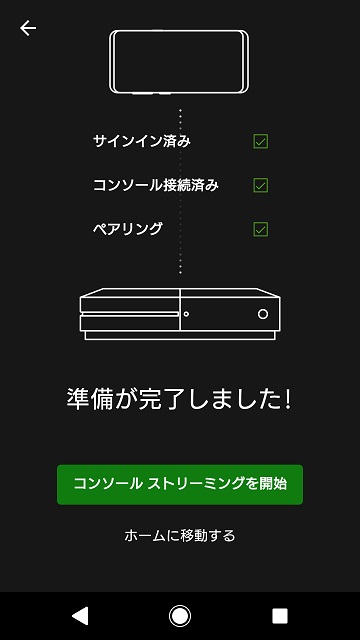
以上で、Xbox Oneとスマホの設定は完了です。
ストリーミングプレイの開始
Xbox Oneとスマホでアプリのインストールと設定が完了したら、いよいよストリーミングのプレイが開始できます。
1.「Xbox Game Streaming」アプリを起動して、接続先のXbox Oneを選んで「接続」をタップします。
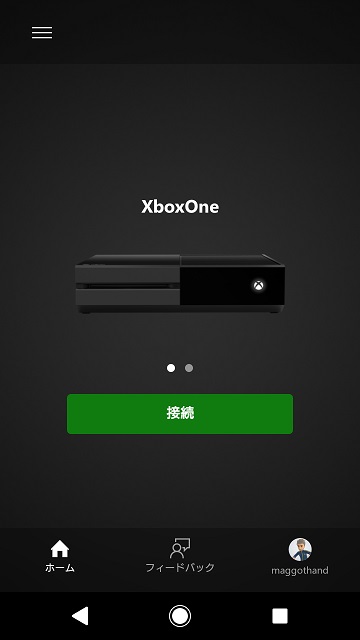
2.「ゲーム ストリーミング」画面の表示後、Xboxのコンソールが表示されます。
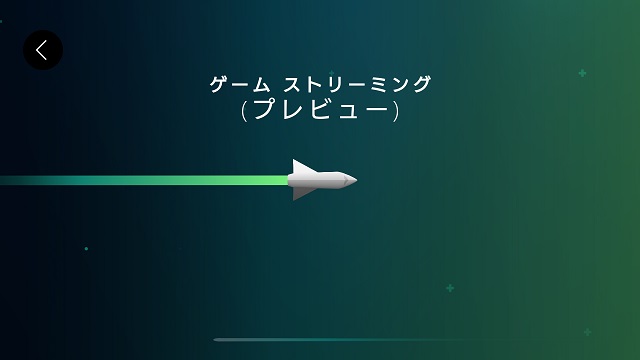
まとめ
Windows10では「Xbox本体コンパニオン」でリモートプレイが出来ていましたが、Androidアプリ「Xbox Game Streaming」を利用することで、Xbox Oneでも、スマホやタブレットを使って、リモートプレイをすることが出来るようになりました。
現状はプレビュー版のため、Xbox Insider Programへの参加や、「Xbox Insider Hub」アプリのインストールなど、設定する部分が多いですが、リリース版になれば、その辺りも軽減されることになると考えられます。
PlayStationのリモートプレイ同様に、スマホやタブレットの画面を使って、別の部屋や外出先などゲームをプレイする場所を変えることができるようになります。
出張先のホテルでWiFiの環境などがあれば、Xboxのゲームをすることが出来るようになるので、プレイの幅が広がります。
スポンサーリンク
最後までご覧いただき、ありがとうございます。

