コードエディターとして人気のある「Visual Studio Code」でPowerShellのスクリプト(拡張子.ps1)をデバッグ実行する環境設定について備忘録的に投稿しておきます。
拡張機能でデバッグ可能
Visual Studio CodeでPowerShellをデバッグするには、拡張機能「PowerShell」を使うと簡単になります。
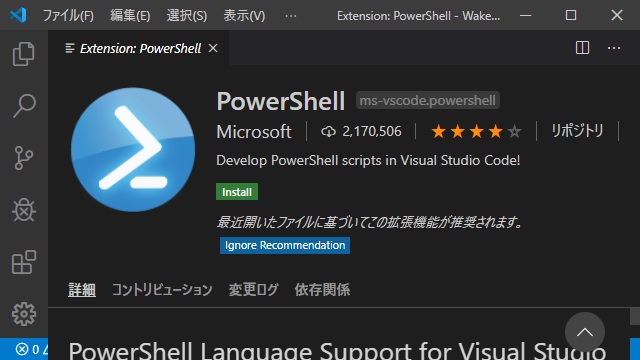
左側の「Extensions」メニューから「PowerShell」拡張機能を検索してインストールします。
PS1ファイルをデバッグする
PowerShellのスクリプトファイルは拡張子を「.ps1」として作成します。
1. VSCでPowerShellスクリプト(拡張子.ps1)ファイルを作ります。
Write-Output "Hello World.";
2. ブレイクポイントを設定して[デバッグ|デバッグの開始]メニューを選択します。
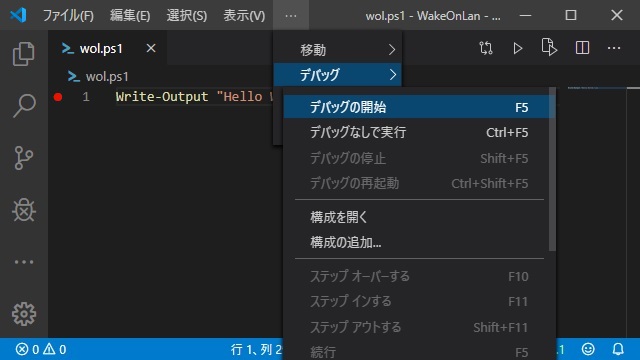
3. ブレイクポイントで実行が停止します。
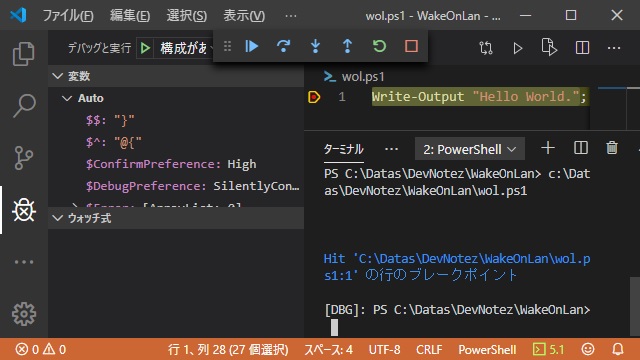
4. キーボードの[F10]などでステップ実行します。
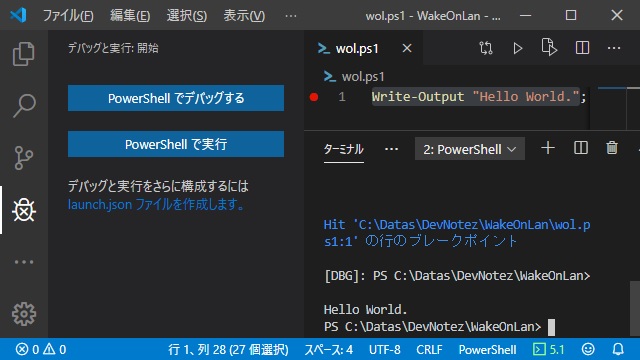
拡張機能[PowerShell]を利用すると簡単にデバッグ作業をすることができます。
まとめ
拡張機能[PowerShell]をインストールすると、スクリプトファイル(拡張子.ps1)の実行を簡単にデバッグすることができます。
ブレイクポイントを設定することで、処理を一時停止したり、キーボード操作でステップ実行などの操作を簡単に行うことができます。
マウスカーソルを変数などに合わせることで、変数の内容を表示することもできるので、デバッグ作業を効率化することができるようになります。
スポンサーリンク
最後までご覧いただき、ありがとうございます。
