3Dプリンター用のCADを探していて、無料で使える「DesignSpark Mechanical」を見つけたのでセットアップした内容を備忘録的な投稿です。
商用利用でも制限なし
CAD関係のソフトは、初めて使うので何が良いのか分かっていませんが、
- 無料で使える(できれば商用利用も可能)
- Windowsで利用できる
- STL出力(3Dプリンターで利用)
の2点で探してみて「DesignSpark Mechanical」をインストールしてみました。
インストールは2段階
公式ホームページからインストーラーをダウンロードをします。インストールプログラムを起動して2段階でセットアップを行います。「DesignSpark Mechanical」は日本語に対応していますが、インストーラーは一部が英語で表示されます。
1.[Installation Wizard]に表示された[Step 1]の[Start!]をクリックします。
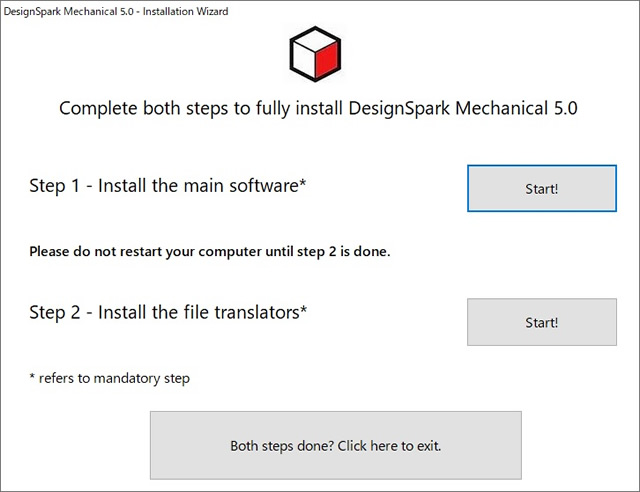
2.[セットアップウィザードでようこそ]画面で[次へ]をクリックします。
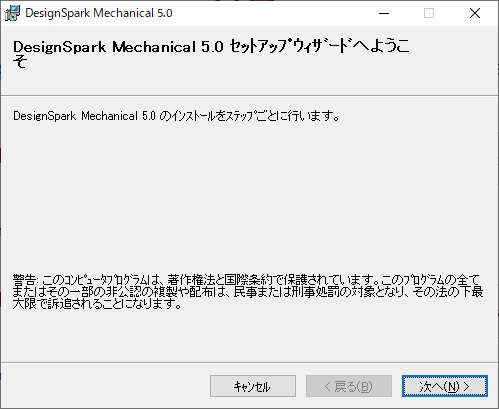
3. 表示された[使用許諾]画面で[次へ]をクリックします。
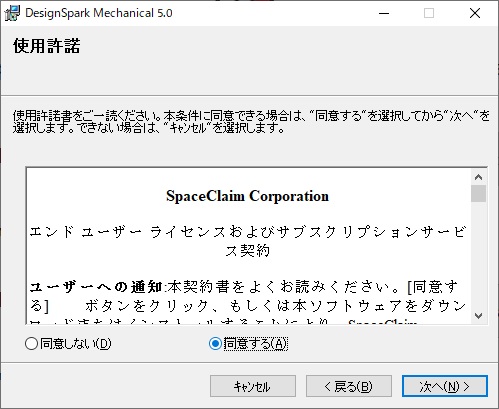
4.[インストールフォルダの選択]画面で[次へ]をクリックします。
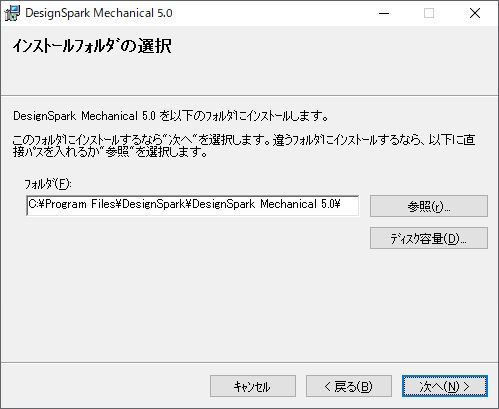
5.[インストールの確認]画面で[次へ]をクリックします。
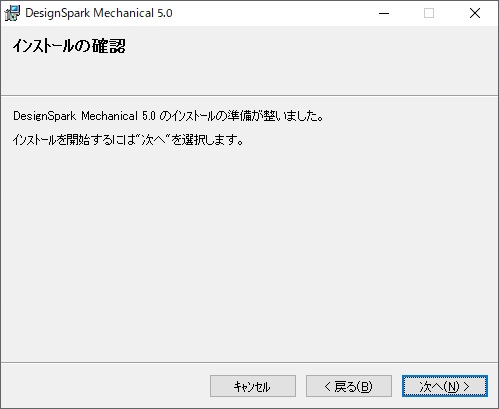
6. 必要なファイルがコピーされます。
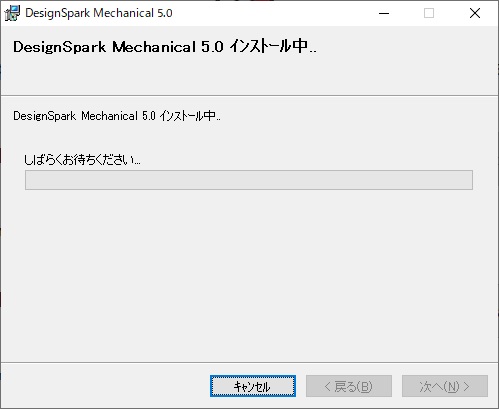
7.[インストールの完了]画面で[閉じる]をクリックします。
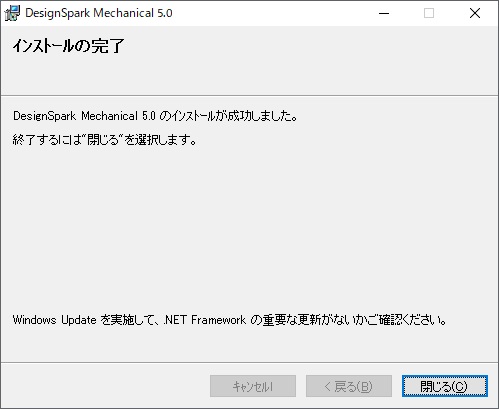
8.[Installation Wizard]画面で[Step 2]の[Start!]をクリックします。
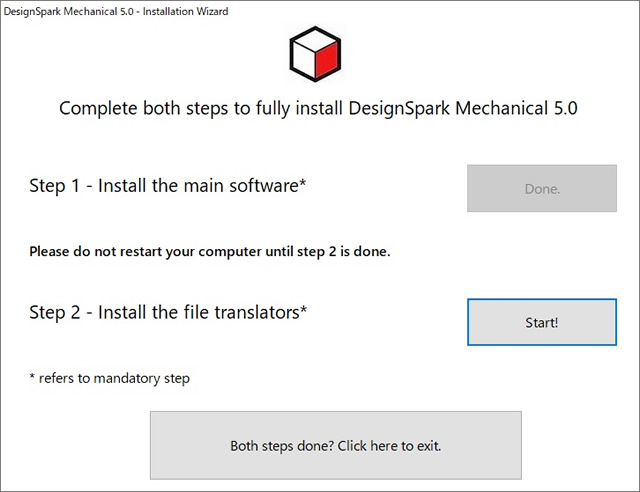
9.[SpaceClaim Translators 2020]画面が表示されインストールが開始されます。
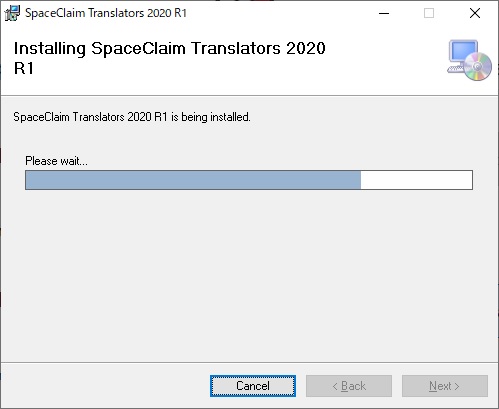
10.[Installation Complete]画面が表示された[Close]をクリックします。
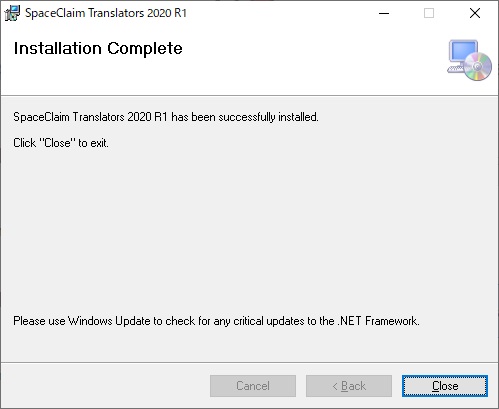
11.[Installation Wizard]画面で[Steps complete. Click to exit!]をクリックして画面を閉じます。
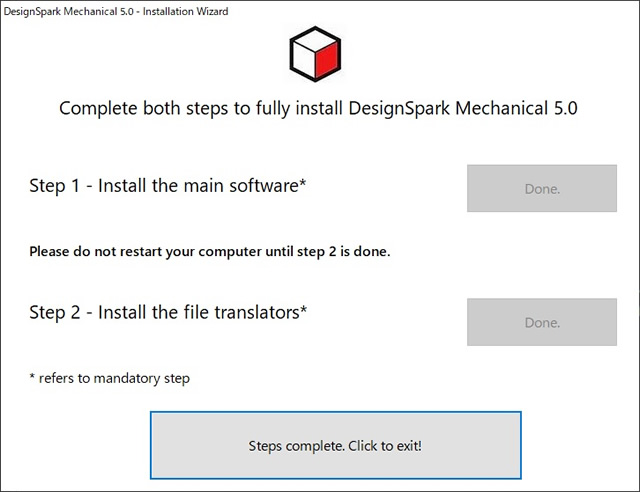
初回起動時にアカウント作成が必要
「DesignSpark Mechanical」を初回起動時に、DESIGN SPARKアカウントを使って、ログインが必要になります。
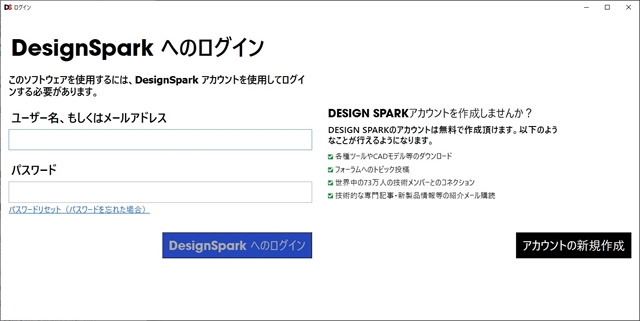
1. 画面右側の[アカウントの新規作成]をクリックします。
2.[DesignSpark アカウントの登録]画面で、敬称と名前、国名、職種を入力して[次のステップ]をクリックします。

3.[メールアドレス]と[パスワード]、[ユーザー名]を入力して[登録]をクリックします。
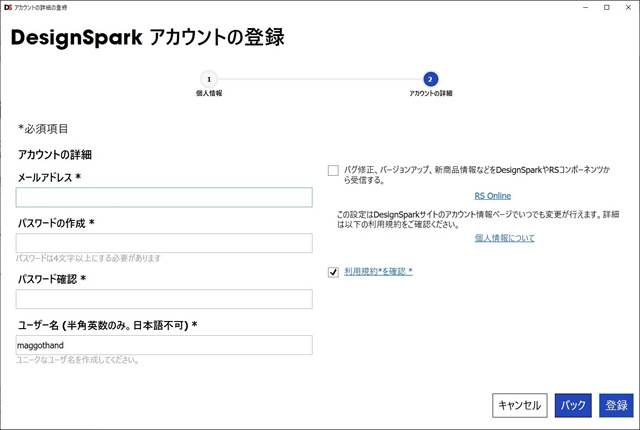
4.「DesignSpark Mechanical」が利用可能になります。
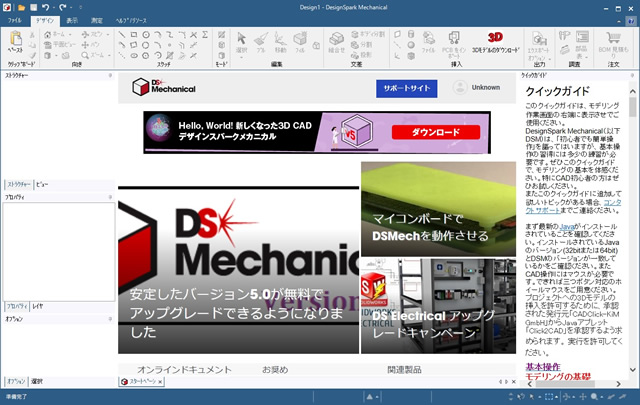
まとめ
「DesignSpark Mechanical」は商用利用も可能な無料の3D CADソフトウェアです。日本語対応されていますが、インストーラーは一部英文が残っています。
インストール作業が2段階になっているので、注意が必要ですが英文で表示される[Installation Wizard]のステップに沿って[Start!]ボタンをクリックしていけば、そんなに困ることなくインストールが完了します。
また、初回起動時にアカウント作成とログインを行う必要があるので利用するにはメールアドレスが1つ必要になります。
3Dプリンター用にCADソフトを始めたい人の参考になれば幸いです。
スポンサーリンク
最後までご覧いただき、ありがとうございます。
