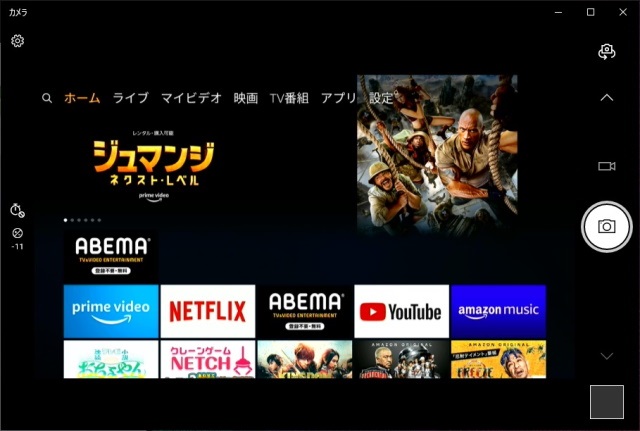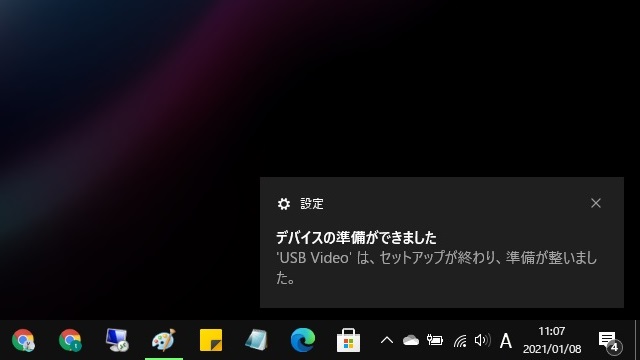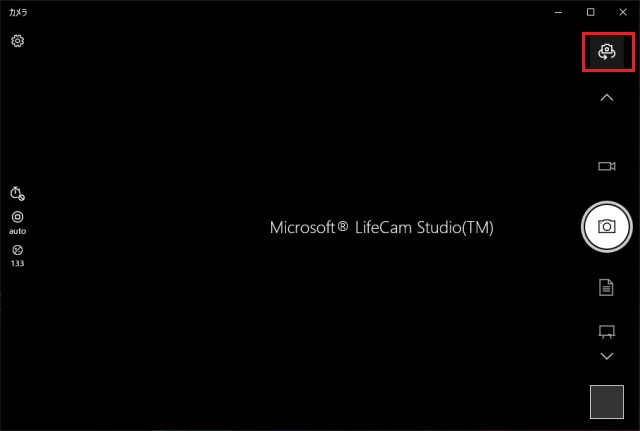Amazonなどで格安で購入できるUSB接続のHDMIキャプチャーデバイスの出力信号をWindows10のカメラアプリで表示する手順を紹介します。
HDMI キャプチャーボード
1万円以上で販売されていたUSB接続でHDMI信号から映像信号をキャプチャーするデバイスですが、最近では小型化されて、数千円で購入できるようになってきました。
Amazonでも様々な種類が販売されていますが、USB2.0接続の商品であれば、2000円くらいで販売されています。
本体には入力信号を受け取るHDMI インタフェイスと、パソコン側に出力するためのUSBが設置されています。
標準カメラアプリで表示
格安で購入できるHDMIキャプチャーボードには表示用のソフトが同梱されていません。ほとんどの場合「OBS Studio」を使って映像を表示することができます。
その他に、HDMIキャプチャーボードの接続先がWindows10であれば、標準のカメラアプリを使って、キャプチャした映像を表示することができます。
具体的には次の手順で表示することができます。
1. USBポートにHDMIキャプチャーボードを接続します。
2. 初回接続時には、デバイスのセットアップが開始されます。
3. Windows10のスタートメニューから「カメラ」を起動します。
4. 映像入力デバイス(例えば Webカメラなど)が複数接続されている場合には、画面右上のカメラ切り替えアイコン(下画像の赤枠部分)をクリックします。
5. HDMIキャプチャーの映像が表示されます。(画像はFire TV Stickの画面)
表示された映像は、通常のカメラアプリ同様に静止画として保存することもできます。
まとめ
格安で購入できるHDMIキャプチャーボードから入力された映像はWindows10の標準カメラアプリを使って表示をすることができます。
より高度な編集などを行う場合には「OBS Studio」などの動画配信・編集ソフトなどを使う必要がありますが、HDMI機器の設定画面などを保存するような目的であればWindows10の標準アプリを使って手軽に操作することができます。
格安のHDMIキャプチャーボードの購入に迷っている人の参考になれば幸いです。
スポンサーリンク
最後までご覧いただき、ありがとうございます。