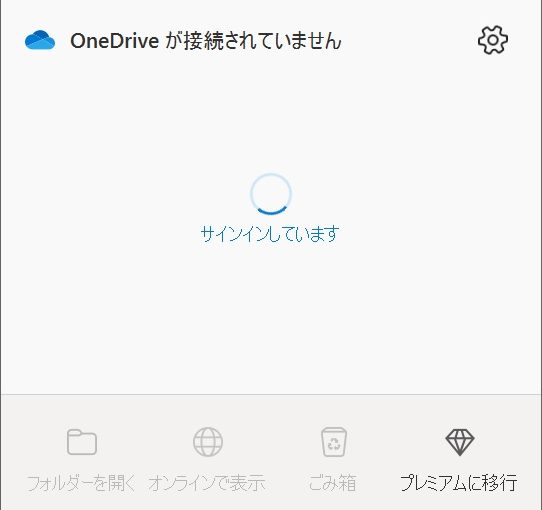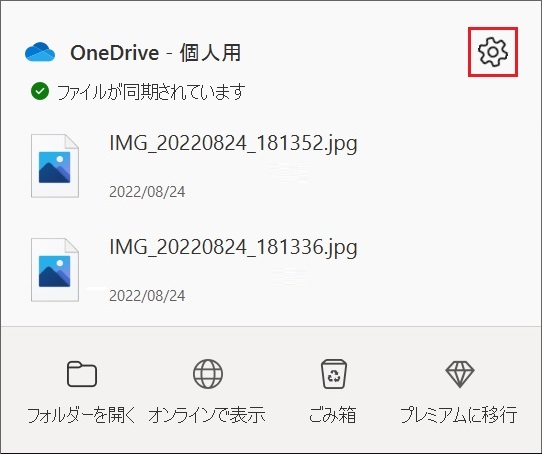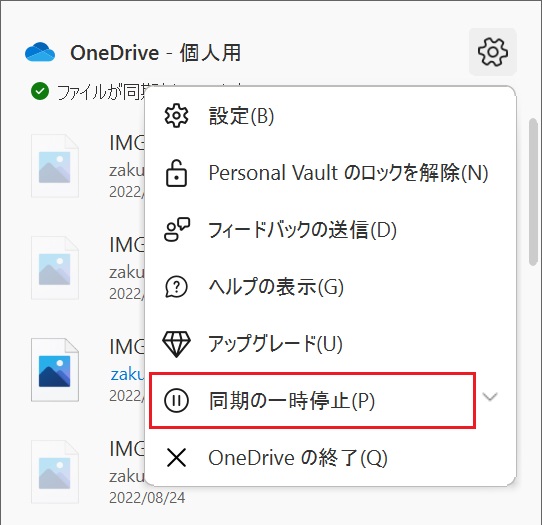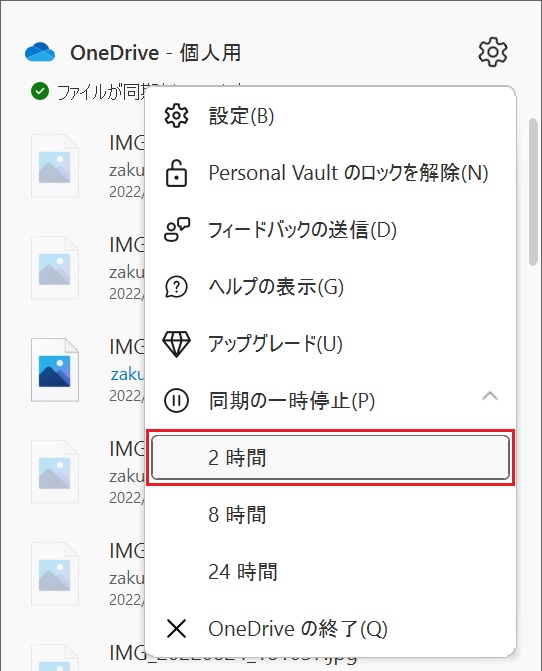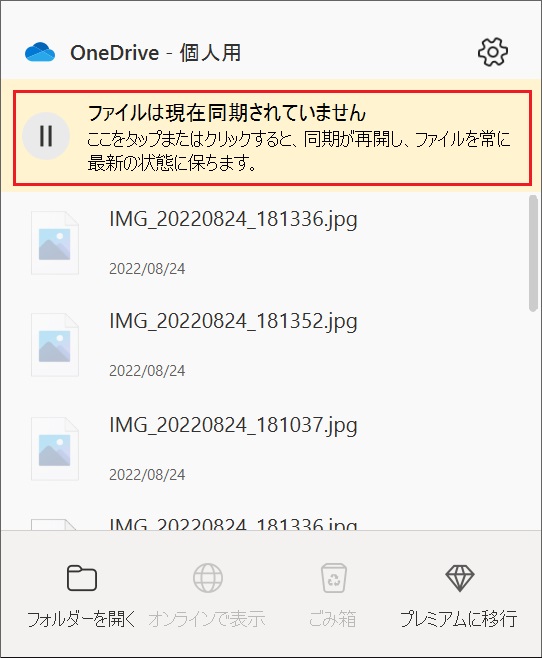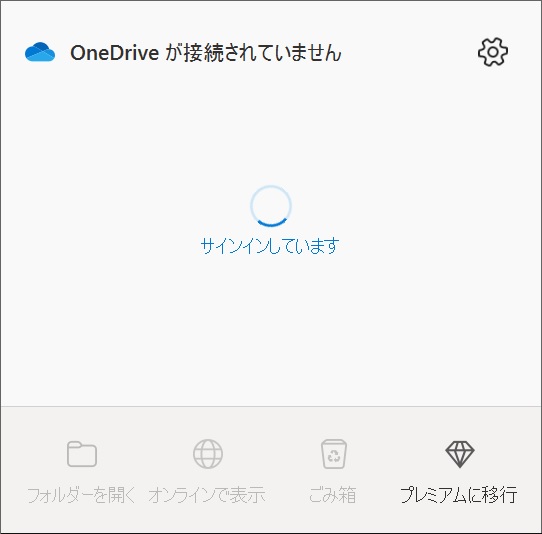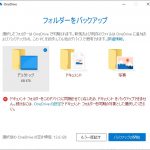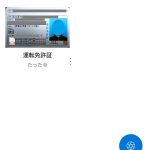Windows10/11で便利に利用できるOneDrive。常駐アプリも用意されていて、ファイルのバックアップに重宝するサービスですが、突然同期ができなくなる経験がありました。いろいろ対処法を検索してみましたが、同期されなくなったOneDriveを最速で同期させる方法を紹介します。
OneDriveアプリに再サインインさせる
原因が分かっていれば対処法にも辿りつきそうですが、直前まで出来ていた同期が突然ファイルが更新されなく経験をしました。
色々ググって調べてみましたが、設定で解決する方法が多く原因不明の場合には対処法として良さそうな手段が見つかりませんでした。
そんな時に思い立ったのが、同期のやり直しです。つまりWindowsに常駐しているアプリを強制的にサインインし直すという方法。
たいていのアプリは、サインイン直後に各フォルダーを同期させる処理が設定されるので、その初期化処理で強制的に同期を行わせます。
OneDriveアプリに再サインインするのは次の手順で行います。
1. タスクトレイの[OneDrive]をクリックします。
2. 表示された[OneDrive]画面の右上の[設定](歯車アイコン)をクリックします。
3. ポップアップで表示された[設定]メニューの[同期の一時停止]をクリックします。
4. 追加で表示された時間から[2時間]メニューをクリック(特に時間は関係ありません)します。
5. 同期が中断され表示された[ファイルが現在同期されていません]をクリックします。
6. OneDriveアプリのサインインが開始されます。
アプリのサインイン後にOneDriveとの同期が開始され、ファイルが更新されるようになります。
まとめ
Windows10/11でOneDriveの同期が突然されなくなった場合には設定や環境の変更が無い場合には、常駐アプリでサインインの状態が途切れている可能性があります。
同期の一時停止を行い、再同期させることで強制的にOneDriveにサインインが行われ、同期されなかったフォルダーのファイルが更新されるようになります。
原因不明で突然、OneDriveの同期が行われなくなって困っている人の参考になれば幸いです。
スポンサーリンク
最後までご覧いただき、ありがとうございます。