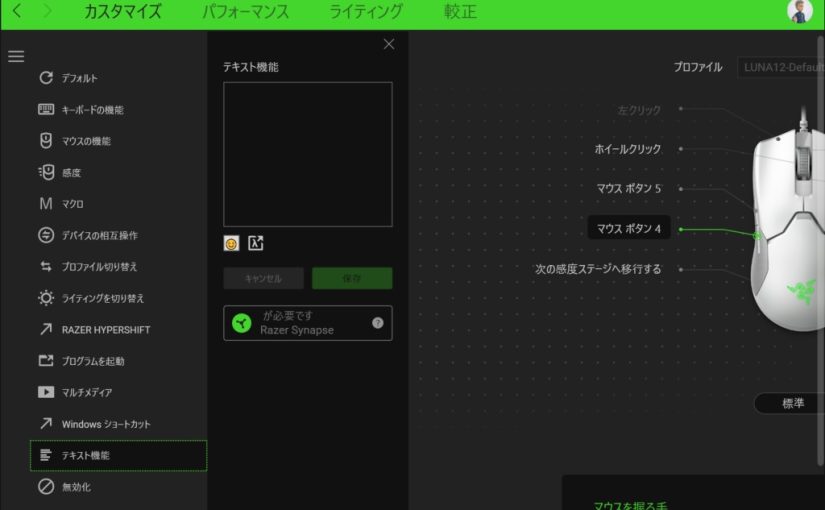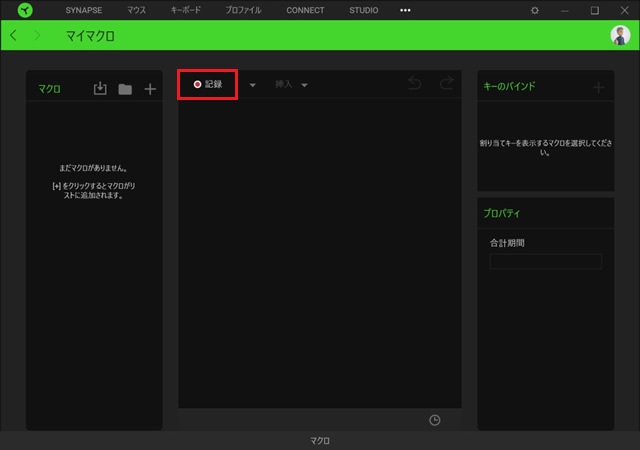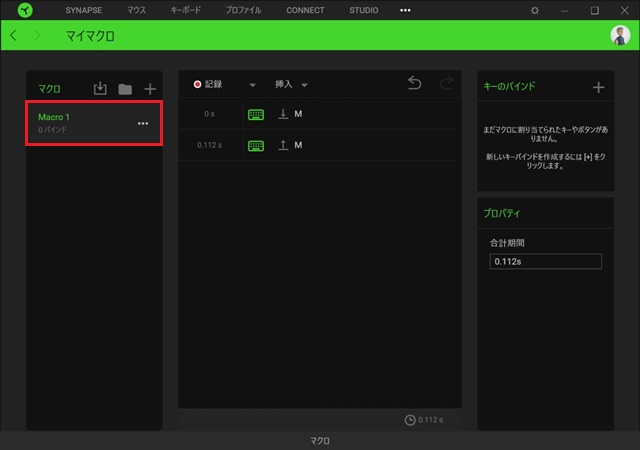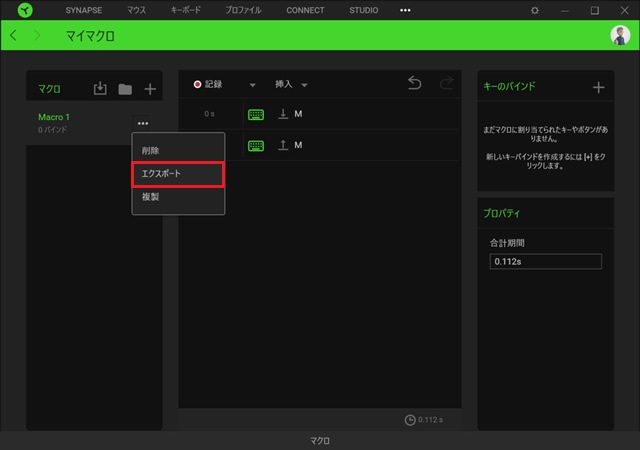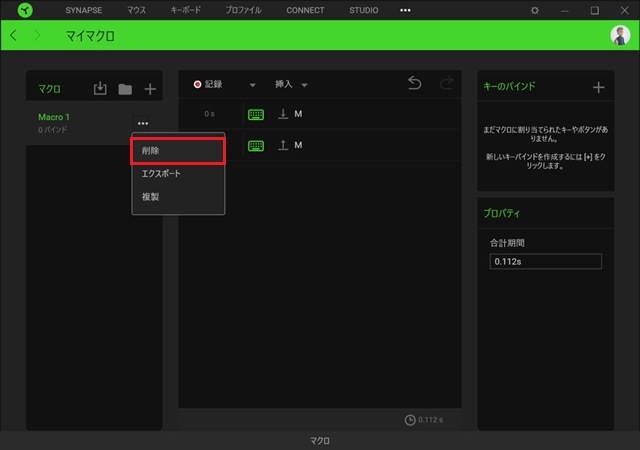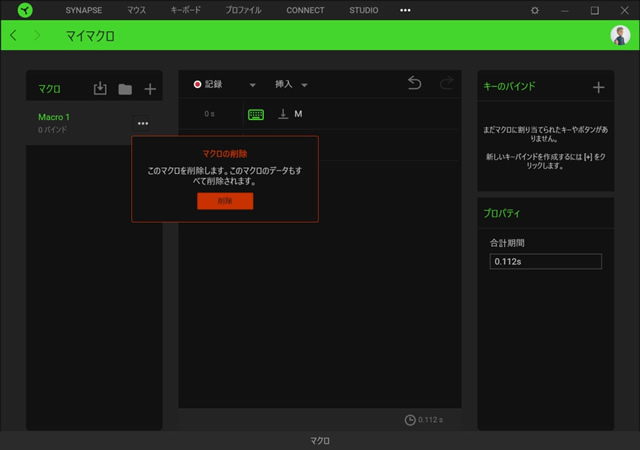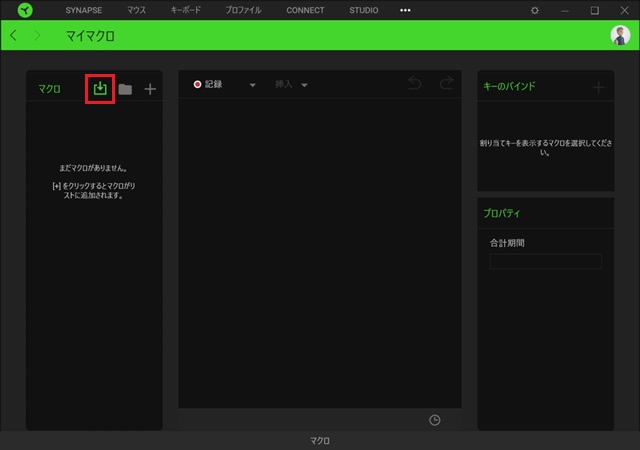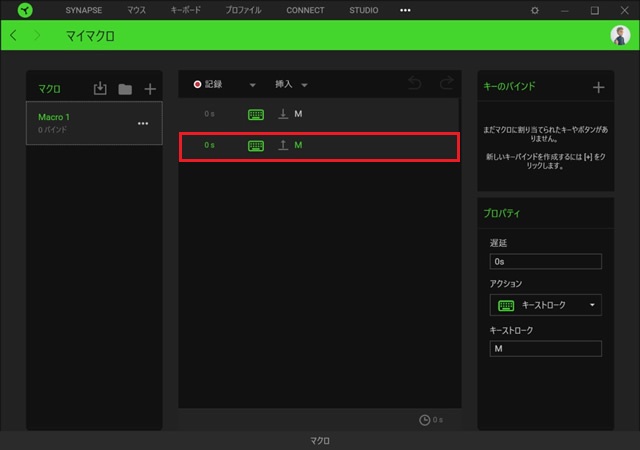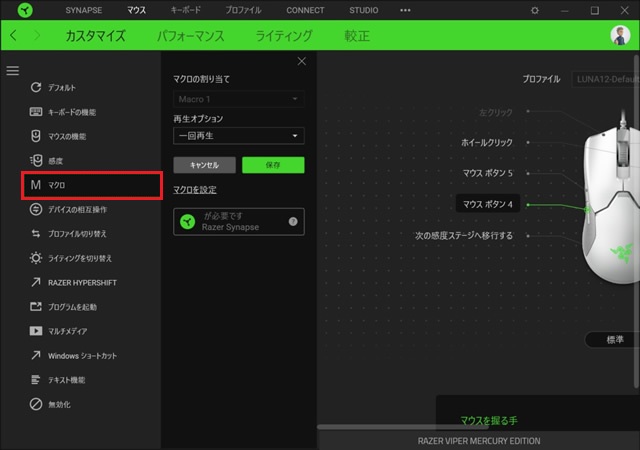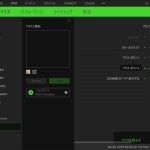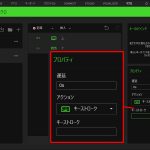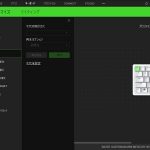ゲーミングキーボードやマウスで有名なRazerの管理アプリケーション[Razer Synapse 3]で[テキスト機能]が動作しない場合があります。最初は使えていましたが、アプリケーションが更新していく途中で全く使えなくなってしまったので、マクロ機能である程度代用する方法を紹介します。
テキスト機能
[Razer Synapse 3]には、マウスのサイドボタンなどをクリックした時にテキストの入力をする[テキスト機能]があります。
私の環境でも最初は使えていましたが、アプリケーションの更新をしたタイミングで、何時から使えなくなってしまいました。
マクロ機能でテキスト入力を代用
[Razer Synapse 3]ではキーボードのキー入力を組み合わせて再生する[マクロ]機能があり、[テキスト入力]機能のようにマウスのボタンが入力された時に特定のテキストを入力する機能として代用することができます。
この[マクロ]機能は[Razer Synapse 3]の[マイマクロ]画面で設定することができます。
また、[マクロ]機能はインストール直後では無効になっているので、有効にしておく必要があります。(表示されない場合には別記事をご覧ください)
この[マクロ]機能を使って、[テキスト入力]機能を代替えしてマウスのボタンをクリックした際に特定のテキストを入力することができます。
実際に次の手順で行います。
1. Razer Synapseを起動します。
2. 画面上部の[マクロ]メニューを選択します。
3. 表示された[マイマクロ]画面で[記録]をクリックします。
4. キーボードで入力したいテキストを追加します。
5. 一覧に追加されたマクロの右側の[…]アイコンをクリックして表示されたポップアップメニューから[エクスポート]を選択します。
6. 表示された[名前を付けて保存]画面で適当な名前を付けてファイルを保存します。
7. 保存されたファイルをメモ帳で開きます。
8. ファイルの内容を確認します。
<?xml version="1.0" encoding="utf-8"?>
<Macro xmlns:xsi="http://www.w3.org/2001/XMLSchema-instance" xmlns:xsd="http://www.w3.org/2001/XMLSchema">
<Name>Macro 1</Name>
<Guid>20af8920-40a8-433a-82f2-5d6cbdb96f7a</Guid>
<MacroEvents>
<MacroEvent>
<Type>1</Type>
<KeyEvent>
<Makecode>50</Makecode>
</KeyEvent>
</MacroEvent>
<MacroEvent>
<Type>1</Type>
<Delay>112</Delay>
<KeyEvent>
<Makecode>50</Makecode>
<State>1</State>
</KeyEvent>
</MacroEvent>
</MacroEvents>
<IsFolder>false</IsFolder>
<FolderGuid>00000000-0000-0000-0000-000000000000</FolderGuid>
</Macro>9.[Delay]タグを検索して他のタグ名(例えば[Delay2]など)に置換します。編集後のファイルの内容は次のようになります。
<?xml version="1.0" encoding="utf-8"?>
<Macro xmlns:xsi="http://www.w3.org/2001/XMLSchema-instance" xmlns:xsd="http://www.w3.org/2001/XMLSchema">
<Name>Macro 1</Name>
<Guid>20af8920-40a8-433a-82f2-5d6cbdb96f7a</Guid>
<MacroEvents>
<MacroEvent>
<Type>1</Type>
<KeyEvent>
<Makecode>50</Makecode>
</KeyEvent>
</MacroEvent>
<MacroEvent>
<Type>1</Type>
<Delay2>112</Delay2>
<KeyEvent>
<Makecode>50</Makecode>
<State>1</State>
</KeyEvent>
</MacroEvent>
</MacroEvents>
<IsFolder>false</IsFolder>
<FolderGuid>00000000-0000-0000-0000-000000000000</FolderGuid>
</Macro>10. [マイマクロ]画面に戻り、マクロの右側の[…]アイコンをクリックして表示されたポップアップメニューから[削除]を選択します。
11. 表示された警告画面で[削除]をクリックします。
12. [マイマクロ]画面のインポート(下矢印アイコン)をクリックします。
13. 表示された[開く]画面で、編集したファイルを選択します。
14. [マイマクロ]の一覧に編集した内容のマクロが追加されます。(入力間隔を示す値が “0s” になっていることを確認します)
7. [カスタマイズ]画面で、入力したいボタンに[マクロ]を設定します。
マクロを設定したマウスのボタンをクリックした際にテキストが入力されるようになります。
まとめ
[Razer Synapse 3]で割り付けられたボタンをクリックした際にテキストを入力する[テキスト機能]が使えなくなった場合には、[マクロ]機能を使ってある程度代用することができます。
アルファベットの大文字やひらがな、漢字など入力が多い場合には設定が難しくなるので、簡単なテキスト入力の場合に有効な手段になります。
Razer Synapse のテキスト機能が使えなくて困っている人の参考になれば幸いです。
スポンサーリンク
最後までご覧いただき、ありがとうございます。