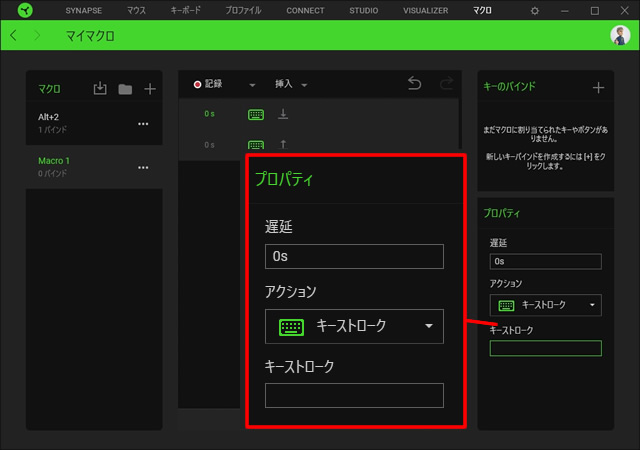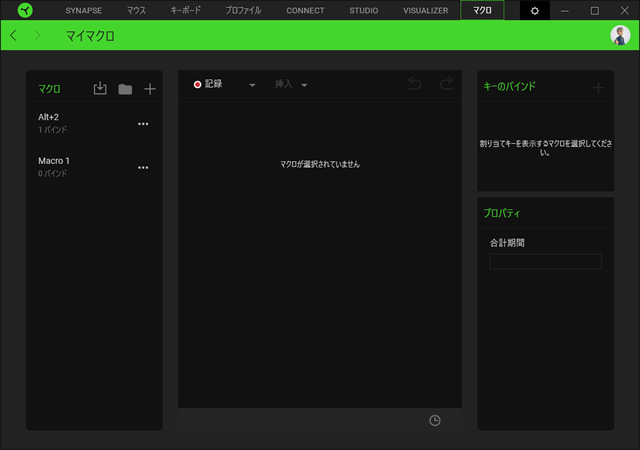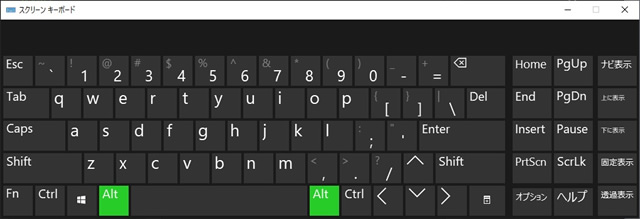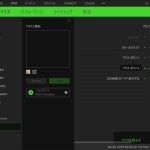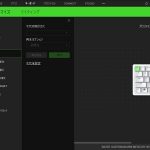ゲーミングキーボードやマウスで有名なRazerの管理アプリケーション[Razer Synapse 3]で[マクロ]でfnキーで割り当てられたキーを登録する方法を備忘録的に投稿します。
マクロ登録
[Razer Synapse 3]では[マイマクロ]画面で、マウスボタンをクリックした際やキーボードのキーを押した時に、キーやマウスボタンの操作と組み合わせを登録します。
マクロ機能はインストール直後では無効になっているので、有効にしておく必要があります。(表示されない場合には別記事をご覧ください)
マクロを作成する場合には[マイマクロ]画面左側の[マクロ]設定で新しいマクロを追加して、画面中央の[挿入]一覧から登録するキーボードやマウスなどの項目を選択します。最後に[プロパティ]画面で操作を行うキーの内容を登録していきます。
FNキーで割り当てられたキーを登録する方法
登録するマクロのプロパティでキーを割り当てる時、[Fn]キーを使って入力するキーはそのまま登録できません。
Huntsman Miniなど省略されているキーが多い場合には影響が大きくなります。例えば、[Delete]キーは、Huntsman Miniの場合、[Fn]+[Backspace]で入力するため、キーを入力しても[プロパティ]画面に表示されません。
他にも[Home]や[F1]~[F12]、カーソルキーなども[Fn]キーで割り当てられているため、通常では割り当てをすることができません。
[Fn]キーで割り当てられたキーをマクロで設定するには、ソフトウェアキーボードを使うことで登録できるようになります。
実際に次の手順で行います。
1. Razer Synapseを起動します。
2. 画面上部の[マクロ]メニューを選択します。
3. 表示された[マイマクロ]画面で[マクロ]を作成します。
4. 既存のマクロを編集または新しいマクロを追加します。
5. [挿入|キーストローク]を選択して新しい割り当てを追加します。
6. 追加されたキーストロークを選択し[プロパティ|アクション]一覧に[キーストローク]が選択されていることを確認します。
7. [スクリーン キーボード]を起動して、入力したいキーをクリックします。
Fnキーで割り当てられたキーをマクロの登録で使うことができます。
まとめ
[Razer Synapse 3]でマクロ機能を登録する場合に、[Fn]キーを使って入力を行うキーを利用する場合には、ソフトウェアキーボード(スクリーンキーボード)を使うことで入力を行うことができます。
例えば、[Huntsman Mini]など省略キーの多いキーボードの場合、[Backspace]キーをマクロのキーストロークに設定することができませんが、スクリーンキーボードを使うことで入力することが可能になります。
Razer Synapse のマクロ機能のキーストロークで[Fn]キーで割り当てられてるキーが使えずに困っている人の参考になれば幸いです。
スポンサーリンク
最後までご覧いただき、ありがとうございます。