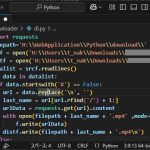YouTubeで動画を視聴する際に広告すら再生されず、画面の中央にクルクル表示が続くことがあります。そんな場合にはサウンド設定を変更で改善する場合の対処法を備忘録的に投稿しておきます。
動画が再生されない
最近ではYouTube側の障害で、再生されない場合があるので、この記事に書いてある方法で解決しない場合は、SNSなどで同じ現象が発生しているか確認してください。
YouTube側でのトラブルであれば、何をやっても改善しないので。
大抵の場合は、Windowsを再起動すると改善するケースが多いですが、毎回再起動するのは面倒と思った場合は、次の方法を試してみてください。
サウンドデバイスの再起動
経験上、オーディオインターフェイスや、スピーカーが付いているモニターでマルチモニターを構成している場合に結構な頻度で、この現象に遭遇します。
YouTubeで動画を再生する際に、開始されない場合には利用しているサウンドデバイスを再起動すると解決する場合があります。
具体的には、次の手順で行います。
1. タスクトレイの[スピーカー]アイコンをマウスの右ボタンでクリックします。
2. 表示されたポップアップメニューから[サウンドの設定]メニューをクリックします。
3. [システム|サウンド]画面の[サウンドを再生する場所を選択]一覧に表示されているデバイス選択します。
4. 表示された[プロパティ]画面の[許可しない]をクリックします。
5. ポップアップした確認画面で[許可しない]をクリックします。
サウンドデバイスが原因の場合には、ここまでの手順で、YouTubeが再生されるようになります。
6. 再度[許可]をクリックします。
YouTubeが再生されるか確認します。
まとめ
YouTubeで動画を視聴時に、画面の中央にクルクルが表示され続けて再生されない場合には、再生用のサウンドデバイスを再起動することで改善する場合があります。
Windowsの再起動をすると改善する場合がほとんどですが、再起動が面倒な場合はとりあえず再生用のサウンドデバイスを[許可しない]を選択して[許可]にする操作をすると改善する場合があります。
YouTubeで動画が再生されず、クルクル表示が消えなくて困っている人の参考になれば幸いです。
スポンサーリンク
最後までご覧いただき、ありがとうございます。

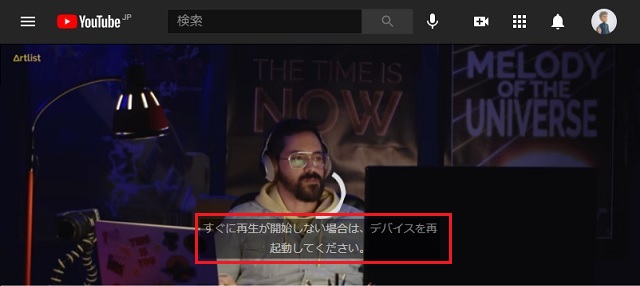
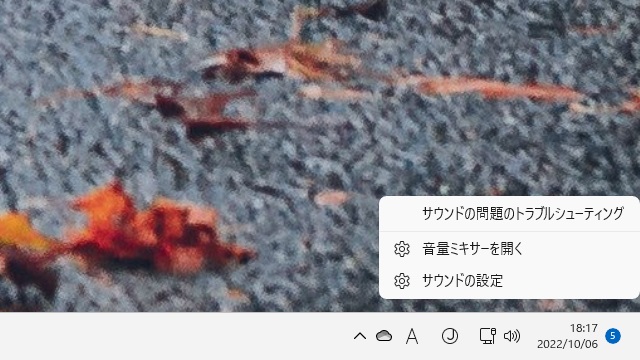
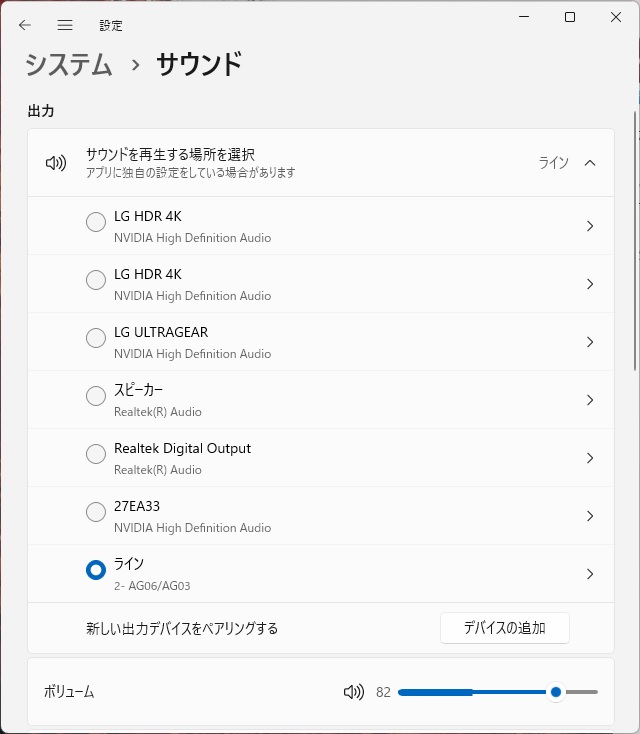
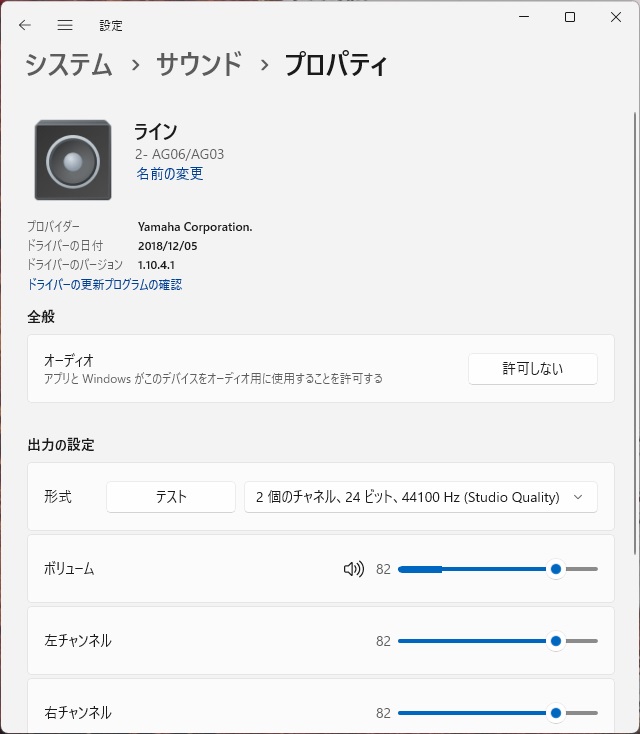
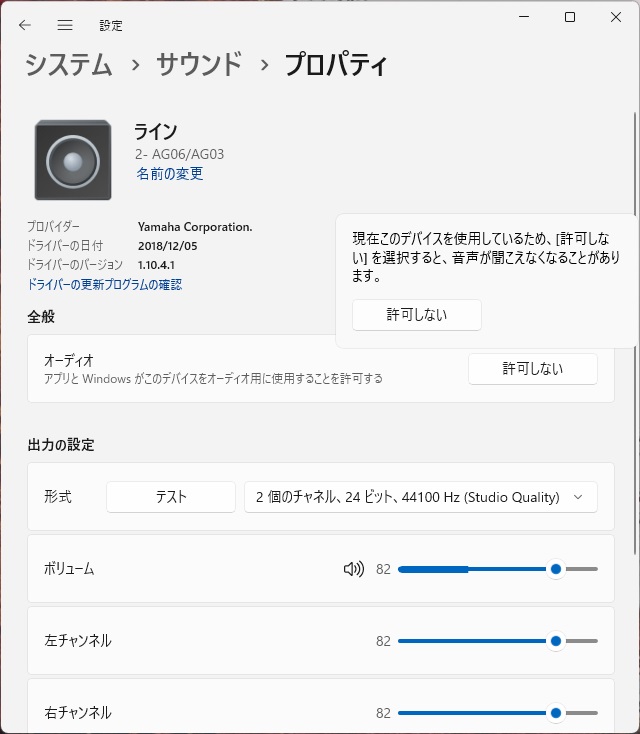
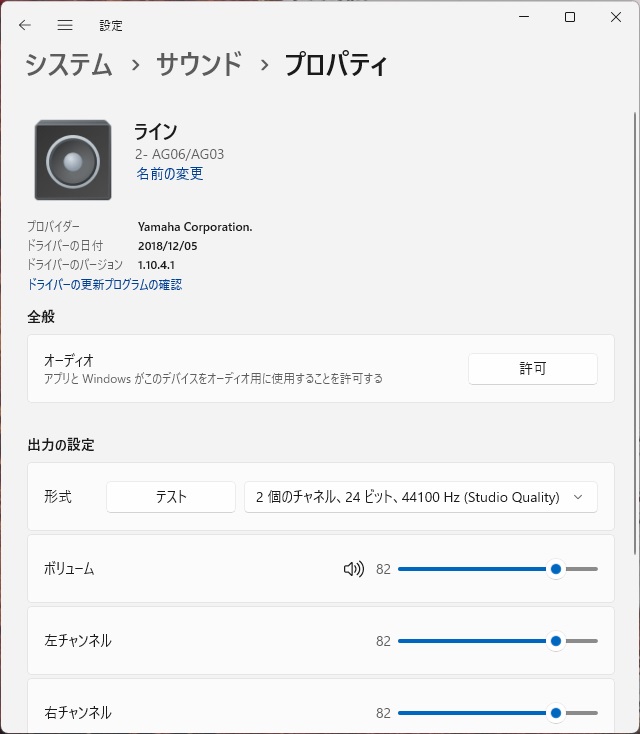

![ffmpegで[Error parsing ADTS frame header!]が表示される場合の対処法](https://blog.janjan.net/wp/wp-content/uploads/2025/01/ffmpeg-error-parsing-adts-frame-header-01-150x150.jpg)