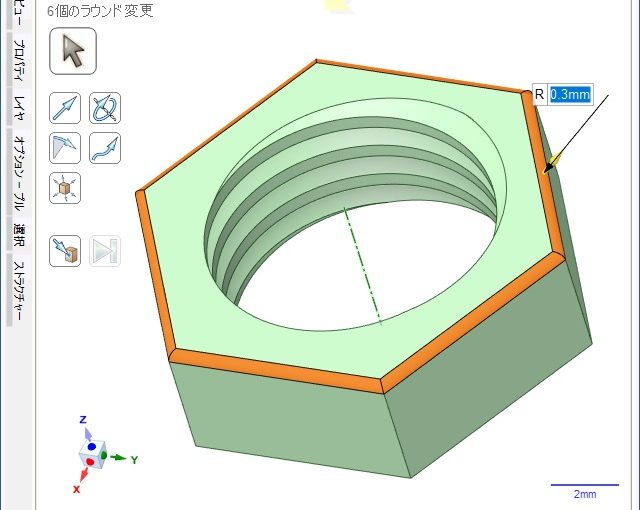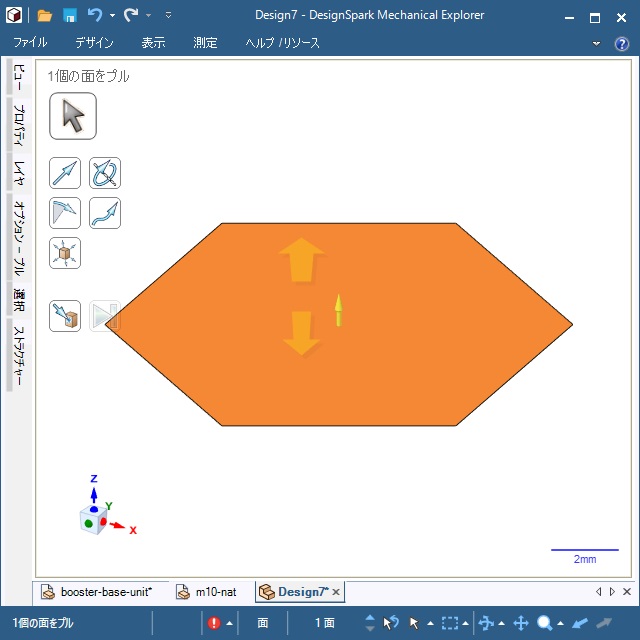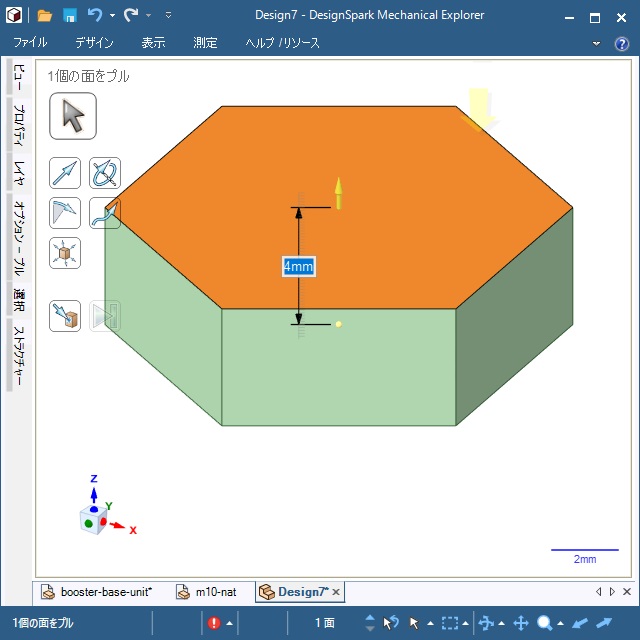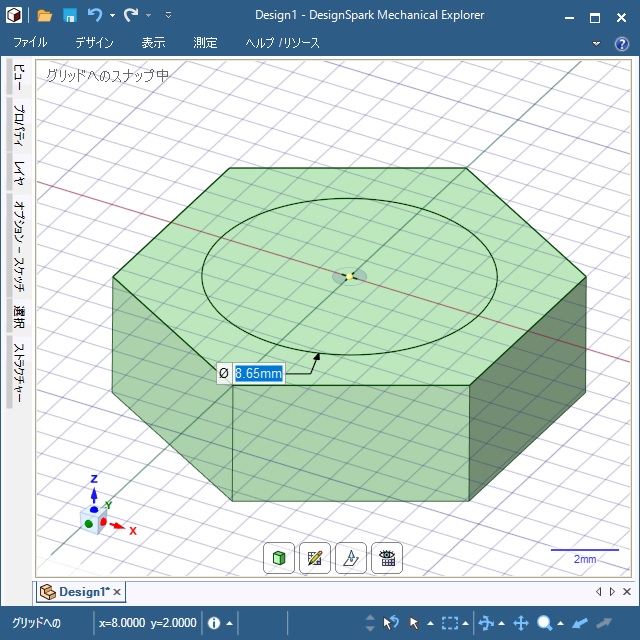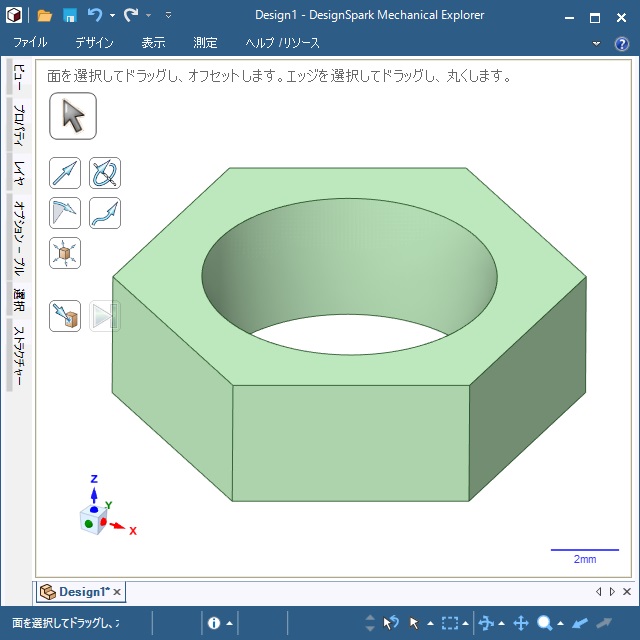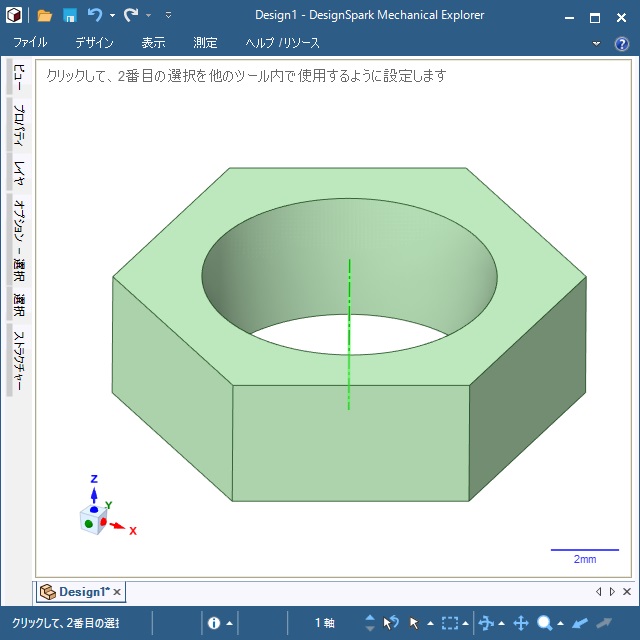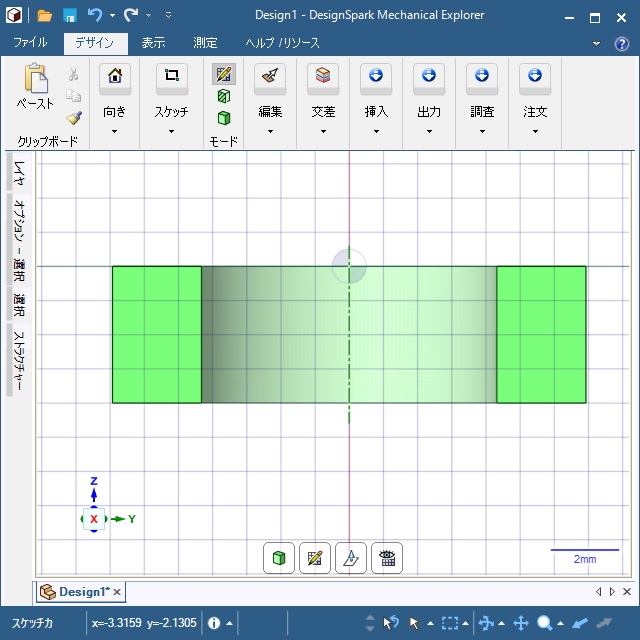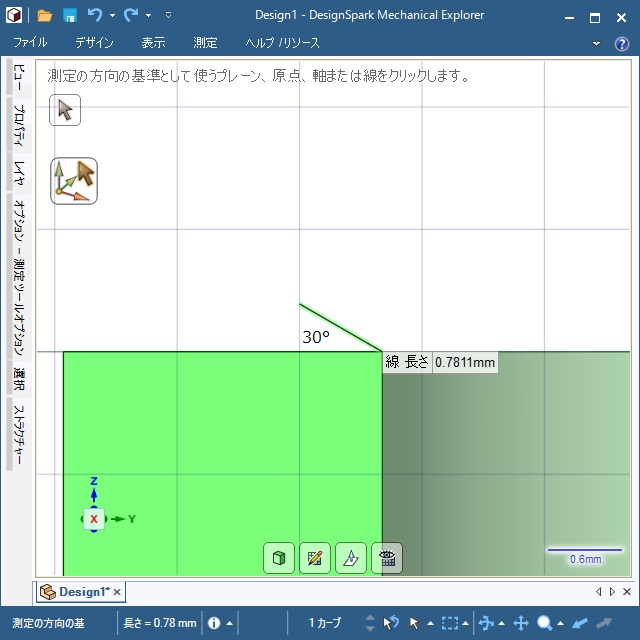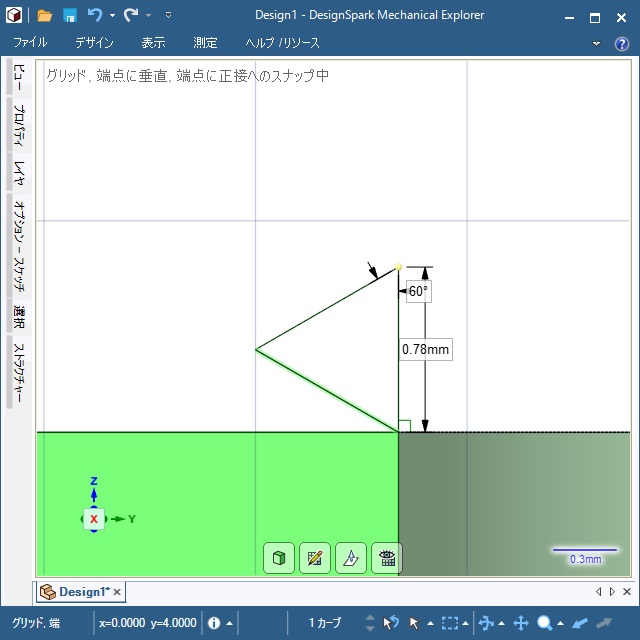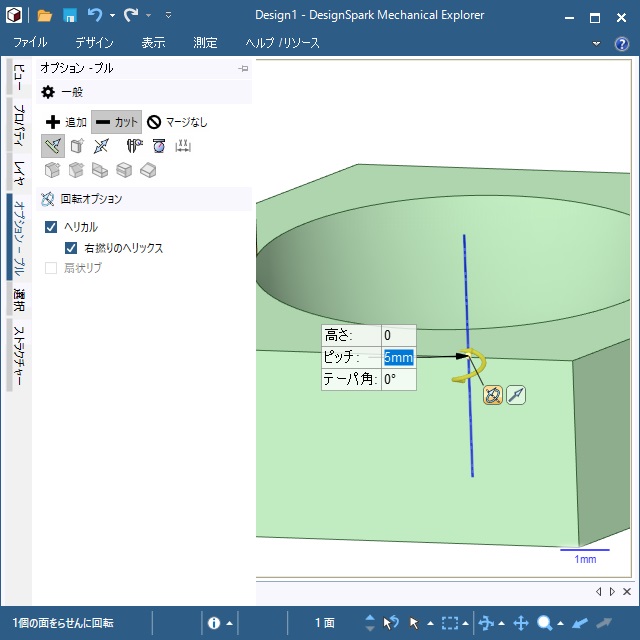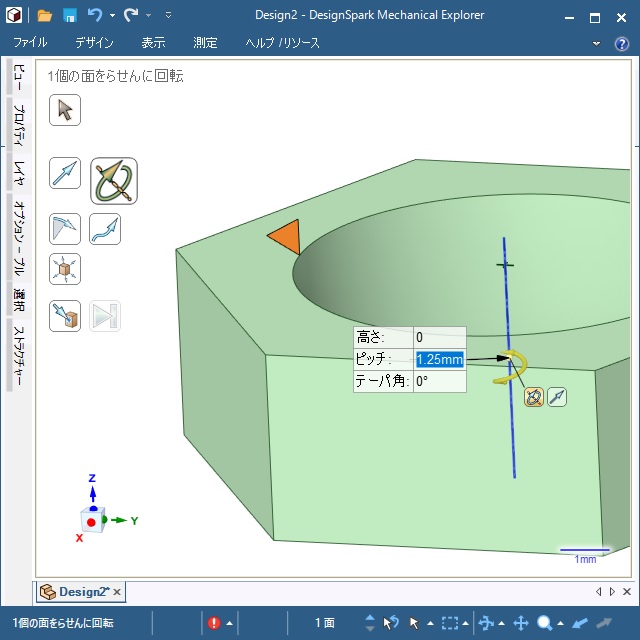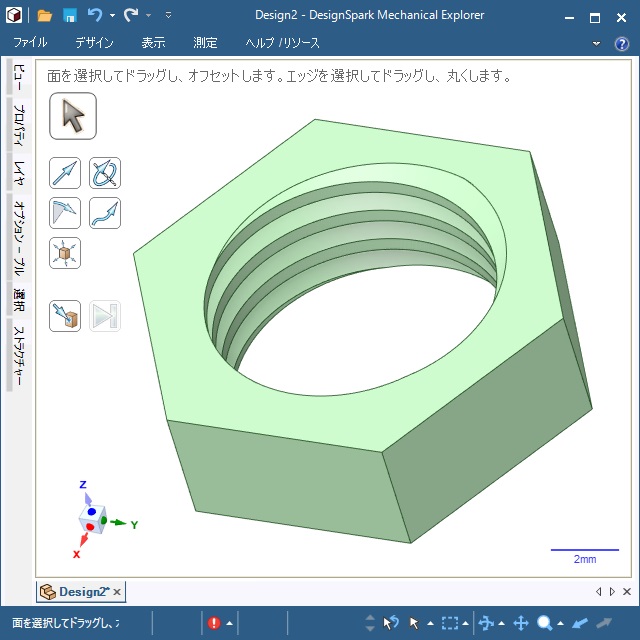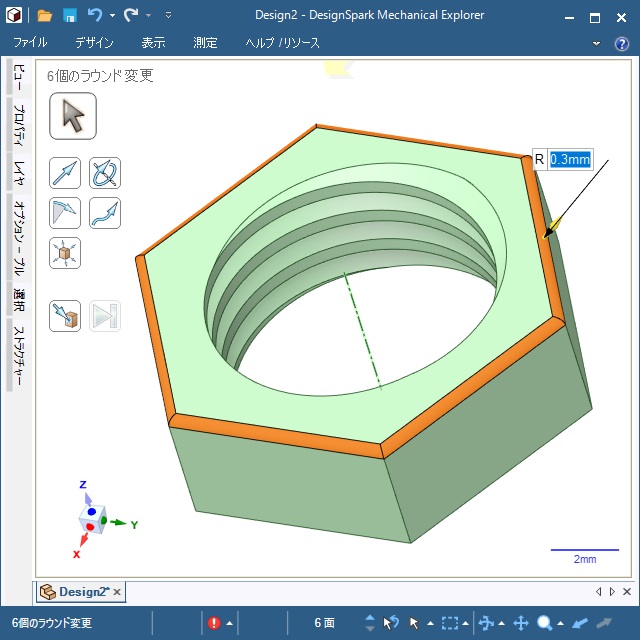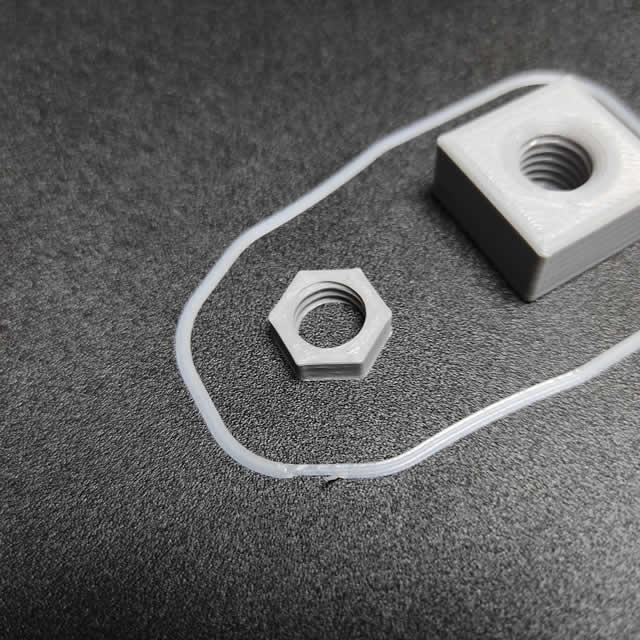プラモデルの改造パーツを3Dプリンターで造形する際に、データ作成に「DesignSpark Mechanical」を使っています。その際にネジ山を作成する際に毎回やり方を忘れてしまうので備忘録的に投稿します。
DesignSpark Mechanical
商用でも無料で利用できる高機能な3DCADです。詳しい内容は別記事をご覧ください。
M10ナットを作成する手順
ネジには定められた規格があるので、その寸法通りに設計すれば楽勝なのですが、その規格が複雑で似たようなナットが数種類あるので最終的に現物合わせになることが多いです。
ナットの種類が分かっているのであれば結構簡単です。
ネジの規格については「メートルねじ(並目・細目)規格表」に詳しく掲載されています。(私は、毎回参照させていただいています)
とりあえず、今回は「M10 ナット細目」を例にしてDesignSpark Mechanicalで作成する手順を紹介します。
1. 一辺が10ミリ以上の適当な平面を作成しておきます。
2.[編集|プル]を選択して、ナットの高さ分だけ伸ばします。
3. [スケッチ|円]で直径 8.647 ミリの円を追加します。(「メートルねじ(並目・細目)規格表」の内径D1を参照)
4.[編集|プル]で円を選択します。
5. 選択した円をドラッグして穴を開けます。
6.[編集|選択]をクリックして、円の中心に表示されている線(下の画像の破線部分)を選択します。
7. [スケッチモード]に切り替えます。
8. [スケッチ|線]を選択して開口部から30°の角度で、長さ 0.7811 ミリの直線を追加します。0.7811 は次の公式から算出します。
一辺の長さ = (谷の径D – 内径D1)÷ √3
M10 細目の場合は 0.7811 = (10 – 8.647) ÷ √3 となります。
9. 同様に直線を追加して、一辺の長さが 0.7811 ミリの正三角形を追加します。
10.[3Dモード]に切り替えて、[編集|プル]で追加した正三角形を選択します。
11. 表示された画面左側の[面を軸周りに回転]をクリックして円の中心線を選択します。
12. 画面左側の[オプション|プル]タブ内に表示された[カット]を有効にして[回転オプション]で[ヘリカル][右撚りのヘリックス]を有効(チェックボックスにチェックを入れる)にします。
13. 中心線に表示されたパラメータの[ピッチ]に 1.25 (mm)を入力します。(「メートルねじ(並目・細目)規格表」のピッチを参照)
14. 中心線の黄色矢印をドラッグして三角形をらせん状に回転させて、ネジ山を追加します。
15. 適当に面取りとして完成。
以上の操作で[DesignSpark Mechanical]でナット形状のモデルがデザインできます。
3Dプリンターで造形すると、ナットが完成します。
M10 ボルトに付けてみると、こんな感じで出来上がります。
まとめ
「DesignSpark Mechanical」でナット形状のデザインを行う手順について紹介しました。
ボルトやナットなどは規格化されているので、定められた寸法に沿って設計することができます。
ただし、同じナットでも並目や細目、管用など規格が沢山あるので、利用するボルトによって規格を読み分ける必要があるので、少し大変です。
「DesignSpark Mechanical」で、ナット形状をデザインしたい人の参考になれば幸いです。
スポンサーリンク
最後までご覧いただき、ありがとうございます。