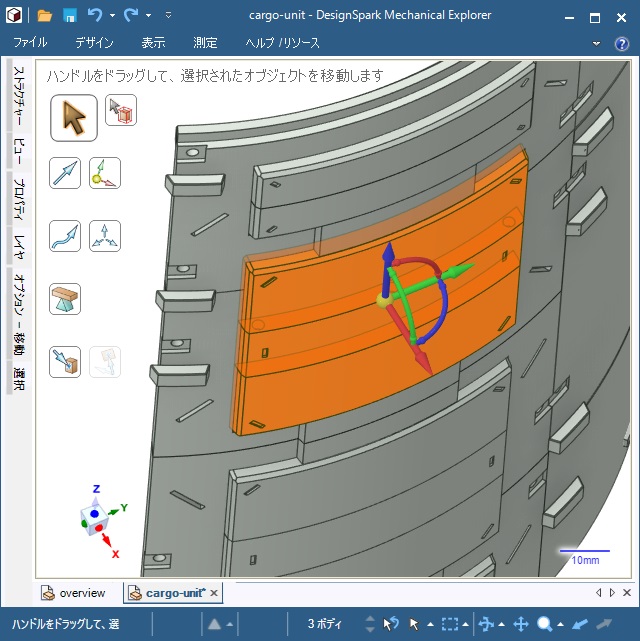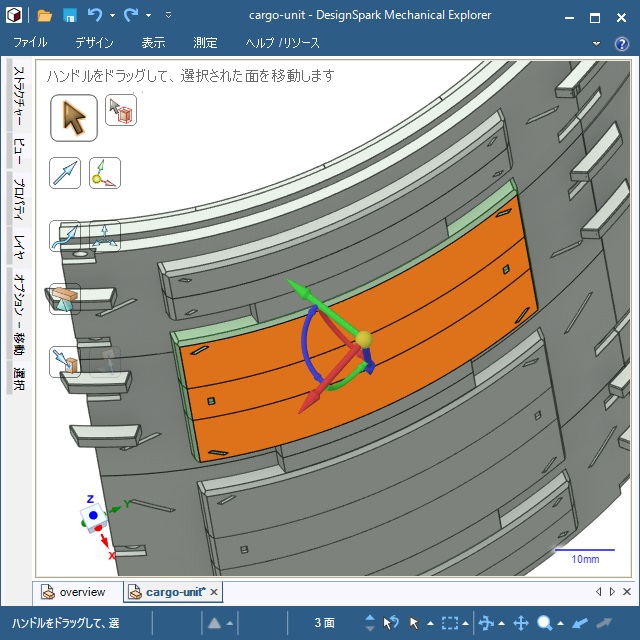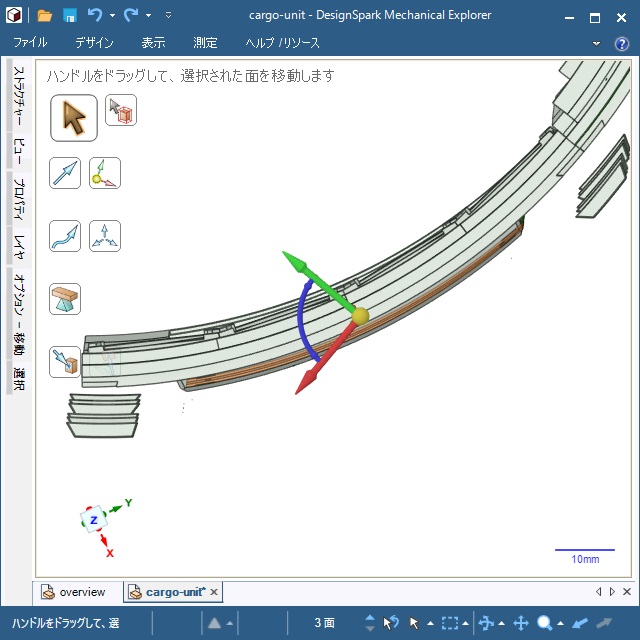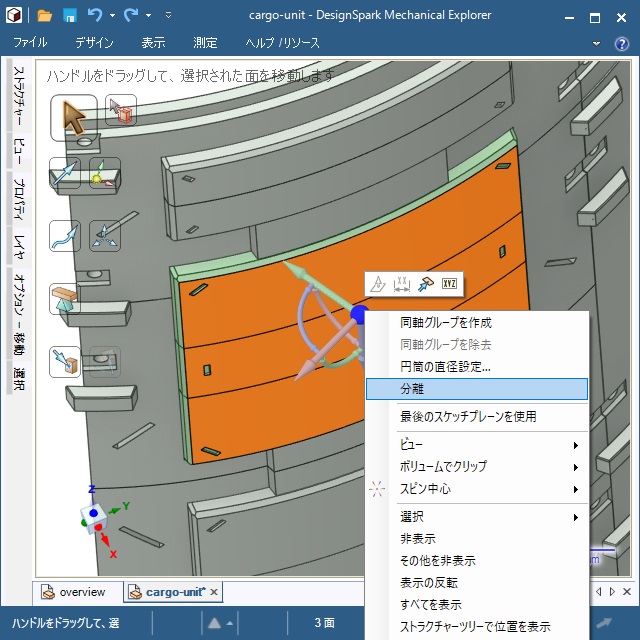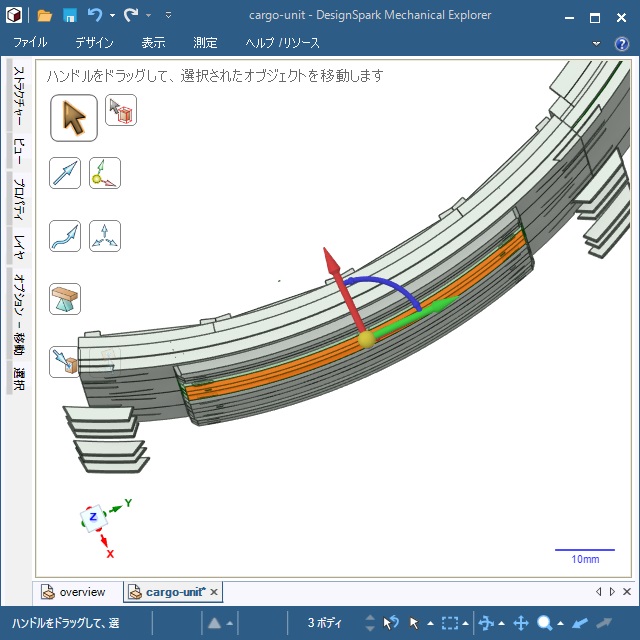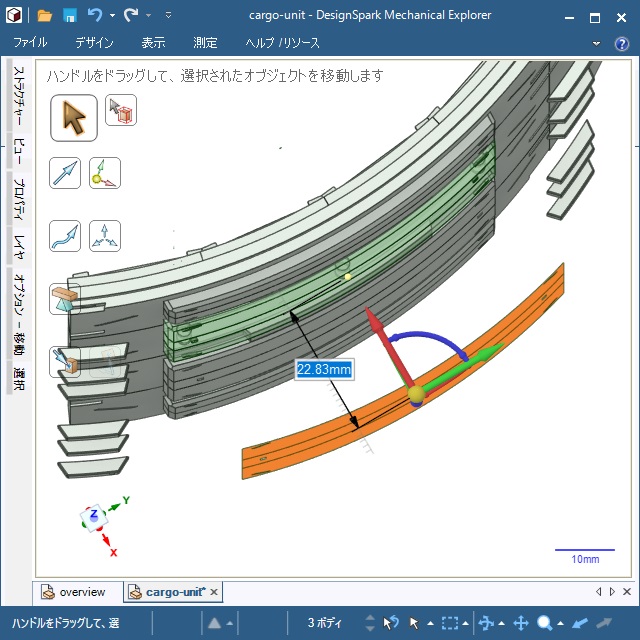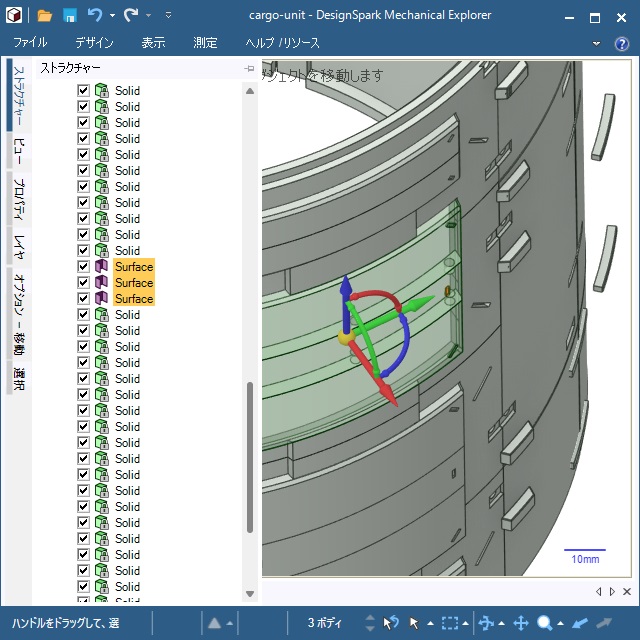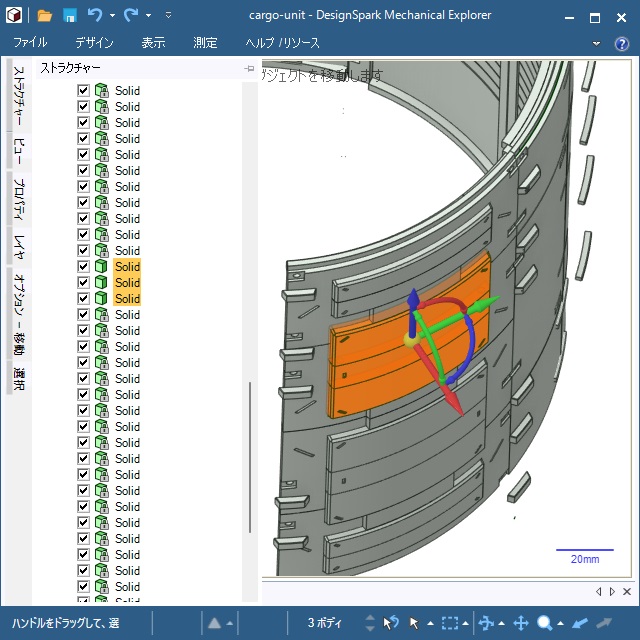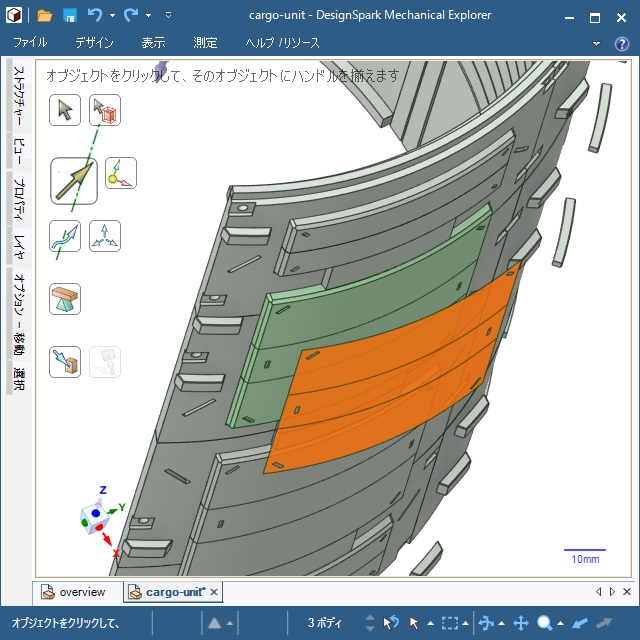プラモデルの改造パーツを3Dプリンターで造形する際に、データ作成に「DesignSpark Mechanical」を使っています。その際に曲面オブジェクトの面をコピーして移動したい場合に、オブジェクトとサーフェイスで移動方向が違っている場合に、私が使っている手順を紹介します。
DesignSpark Mechanical
商用でも無料で利用できる高機能な3DCADです。詳しい内容は別記事をご覧ください。
ソリッドとサーフェイスの移動方向が違う
「DesignSpark Mechanical」の全機能を知っている訳ではないので、他にも楽に作れる方法があるかもしれません。
よくある場面としては、こんな感じの曲面で構成されたソリッド(Sorid)オブジェクトの外周方向に面を移動させたい場合です。
ソリッドを選択して[移動]ツールを選択した場合に表示される方向と
移動させたい面(Surface)を選択した時に表示される矢印の方向が変わります。
DesignSpark Mechanicalの場合は、移動方向を設定する矢印はドラッグで移動できるので、移動したい方向に向いている線(Line)オブジェクトがあれば簡単に移動ができます。
移動したい方向に向いている線(Line)オブジェクトが無い場合には、一時的に補助線を追加することで、移動方向を追加できます。
しかし、この作業が結構面倒くさい。
[分離]メニュー
移動ツールの[分離]を利用すると、移動したい方向の線(Line)が無い場合に補助線を使わずに移動方向を変更できます。
具体的には、次の手順で行います。
1. [移動]ツールを選択して、移動したい面を選択します。
2. 表示された移動方向の矢印を選択して右クリックで表示されたポップアップメニューから[分離]を選択します。
3. 移動方向の矢印が、ソリッドを選択した時と同じ方向になります。
4. そのまま必要な面を移動させて[編集|切り取り]メニューでクリップボードにコピーします。
5.[分離]メニューを選択すると[ソリッド(Solid)]オブジェクトが[サーフェイス(Surface)]に変更されてしまうので、[Ctrl+Z]などで1つ前の操作に戻ります。
6.[分離]メニューで変更されたオブジェクトが[ソリッド(Solid)]に戻ったのを確認して[Ctrl+V]で先の手順でコピーした面を貼り付けます。
7.[分離]メニュー後に移動させた面が追加されます。
以上の操作で[ソリッド(Solid)]を選択した際に表示される移動方向に、特定の[面]を簡単に移動させることができます。
まとめ
「DesignSpark Mechanical」で編集中に曲面オブジェクトの面をコピーして移動したい場合に、オブジェクトとサーフェイスで移動方向が違っている場合に、私が使っている手順を紹介しました。
補助線などを使って、特定の方向に面を移動することができますが[分離]メニューを使うと、簡単に[ソリッド(Solid)]と同じ方向に面を移動させることが可能です。
「DesignSpark Mechanical」で[Solid]と[Surface]で面の移動に苦労している人の参考になれば幸いです。
スポンサーリンク
最後までご覧いただき、ありがとうございます。