
XBOX ONE 使ってますか?以前にマイクロソフトアカウントで米国のギフトカードを購入する手順を紹介しましたが、今回は米国Amazon(日本のAmazonではありません)で購入する手順を紹介します。
基本的には日本と同じ
サイトデザインが統一化されているので、米国サイトの英語でも日本サイトと見比べると、だいたい何かが分かります。
アカウントの作成部分は、日本サイトと同じなのでこの記事では省略します。日本サイトと若干違う、アドレス帳部分の入力手順を紹介していきます。
住所は米国国内
Amazon.comの場合も「マイクロソフトアカウントで米国のギフトカードを購入する手順」同様に、米国に実在する住所を入力していきます。
たいていの方は住所など無いと思います。商品を届ける場合は使えませんが、ダウンロードやコードなど電子メールで納品される場合には、ホテルなどを検索してホテルの住所を入力すれば大丈夫です。
実際に商品を届ける場合には「商品転送」を生業にしている業者を利用することもできます。その辺りは別記事で書きたいと思います。
入力手順
次のような手順で住所を入力していきます。
- Amazon.comにサインインして「Account & Lists」メニューから「Your Account」を選択します。
- 表示されたアカウントメニューから「Your Addresses」項目を選択します。
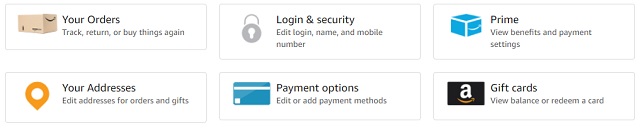
- 「+Add Address」を選択して、住所を入力します。

入力する項目は、上の画像を参考にしてください。入力する住所によって、課税される率が異なるので、税率がない「オレゴン州」「ニューハンプシャー州」などを調べて入力することをおススメします。
ホテルに連絡されても困るので、[Phone number]には、日本の電話番号を入力しておきます。 - 入力後は「Save」ボタンをクリックしてアドレス帳に追加します。
クレジットカードの登録
住所が入力できたら、後はクレジットカードの入力を行います。
- 住所入力の時と同様に「Account & Lists」項目から「Payment options」を選択します。
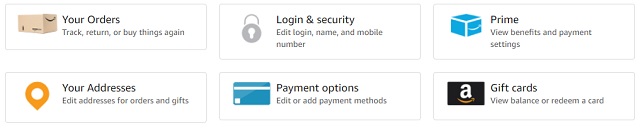
- 「Credit or Debit Cards|Add a card」でカードの名義人(Name on card)、カード番号(Card number)、有効期限(Expiration date)を入力します。
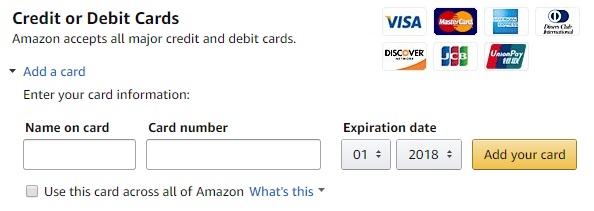
「Use this card across all of Amazon」チェックは、他のAmazonサービス(AWSなどのサービス)で使うかという問いなので、購入だけなら無効(チェックをしない)で構いません。 - 「Add your card」ボタンをクリックします。
ギフトカードの購入
いよいよ、ギフトカードの購入です。
- Amazon.comを表示して「Xbox Gift Card」を検索します。
- 「Subscription Length」一覧で金額を選べます。
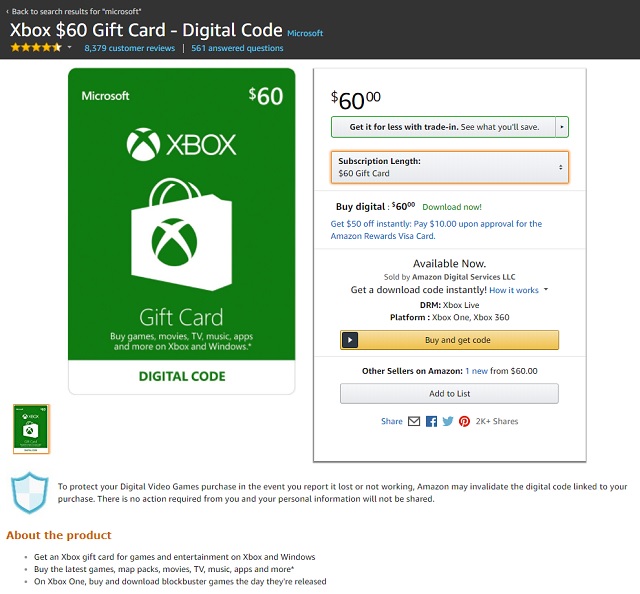
- 必要な金額を設定後「Buy and get code」ボタンをクリックします。
- 住所登録がされていない場合には、確認画面が表示されます。
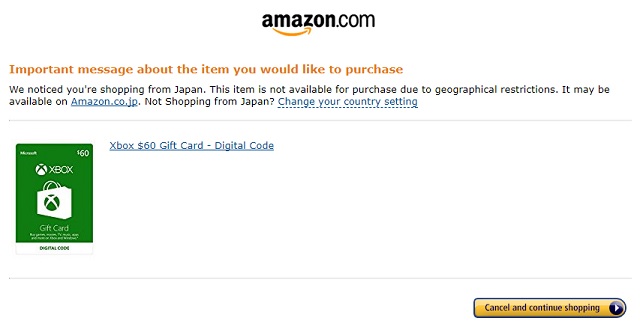
表示された場合には、「Change your country setting」リンクをクリックします。 - 表示された「Change country setting」画面で、「Existing Addresses」一覧から先ほど入力したアドレス帳を選択します。
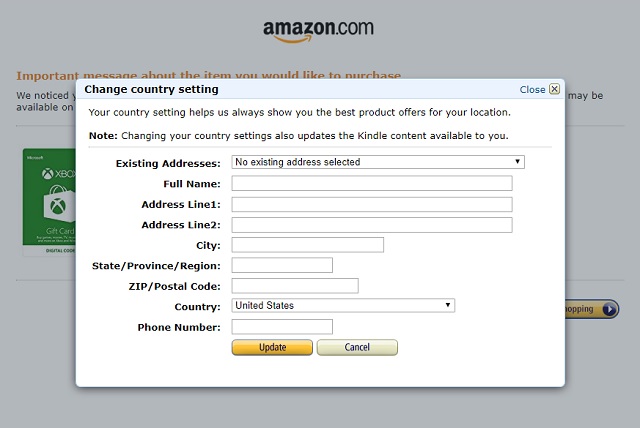
- 確認画面が表示されます。「Payment Method」、「Billing address」を確認して「Complete purchase」ボタンをクリックして注文を確定します。

- 注文操作が完了後、ギフトカードのコードがメールで受信されるまで待ちます。
次のようなメッセージが表示された場合
Sorry, processing is taking longer than expected.
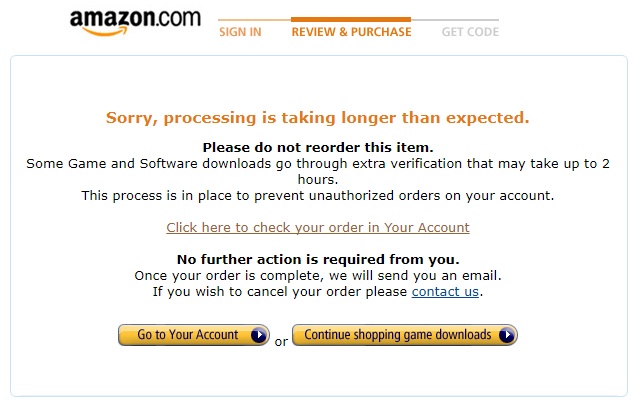
この画面はエラーではありません。認証に時間が掛っているだけなので、しばらく待つことでコードが発行されます。(トラブルの元になるので、再注文などはしてはダメです)
詳しい内容は別の記事を参考にしてください。
Amazon.comで[Sorry, processing is taking longer than expected.]と表示された場合
まとめ
マイクロソフトアカウントよりは、クレジットカードによるエラーが無いのでAmazonでの購入をおススメめします。
Microsoftアカウントで購入する方は、1ドルから購入できて無駄がない魅力がありますが、Amazonでもある程度の(10ドル刻み)で購入ができるので、許容範囲だと思います。購入できないと意味ないですからね。
スポンサーリンク
最後までご覧いただき、ありがとうございます。
