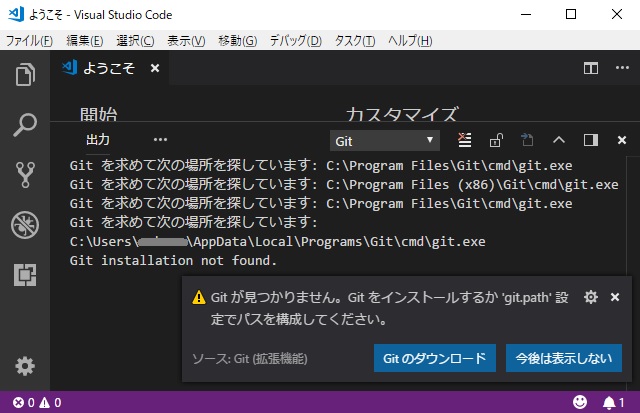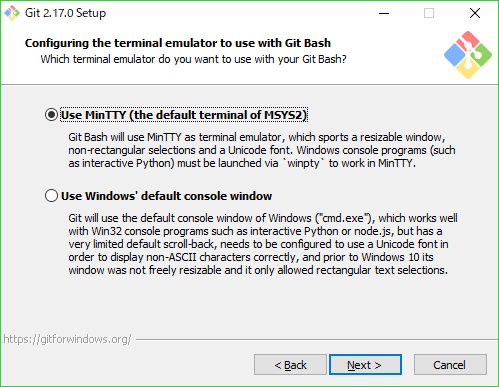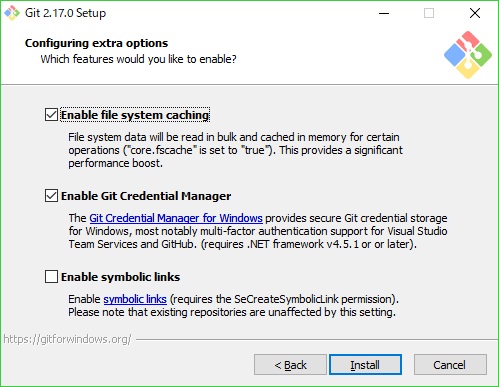Visual Studio Code使ってますか?今回は、インストール後に表示されるメッセージに沿って、Git for Windowsをセットアップする手順を紹介します。
Git for Windows
Visual Studio Codeを起動すると、必ず「Gitが見つかりません。Gitをインストールするか’git.path’設定でパスを構成してください」のメッセージが表示されます。
出力には以下のように表示されています。
Git を求めて次の場所を探しています: C:\Program Files\Git\cmd\git.exeGit を求めて次の場所を探しています: C:\Program Files (x86)\Git\cmd\git.exeGit を求めて次の場所を探しています: C:\Program Files\Git\cmd\git.exeGit を求めて次の場所を探しています: C:\Users\maggothand\AppData\Local\Programs\Git\cmd\git.exeGit installation not found.
これは、インストール後に有効になっている拡張機能の「Git SCM Integration」が有効になっているためです。この拡張機能を無効にすることで表示されなくなります。
Gitのダウンロードとインストール
Visual Studio Codeを使って開発する上で、ソースコードの管理や公開する場所としてGitは避けて通れないので、インストールしておいて損は無いです。
Gitのダウンロード手順
- 画面の[Gitのダウンロード]ボタンをクリックします。ボタンを消してしまった場合には「Git SCM」のホームページを表示します。
- 表示されたGit SCMのホームページの[Latest source release](下のレイアウトでは、液晶ディスプレイの部分)をクリックします。

- ダウンロード用の画面が表示され、ダウンロードが開始されます。
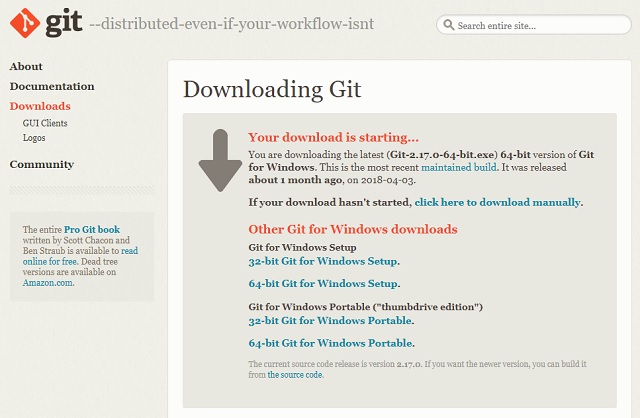
- ダウンロードが開始されない場合には、画面上のリンクから各OS用のインストーラーのダウンロードを行いなます。
Gitのインストール
ダウンロード出来たら、早速セットアップを行っていきます。
- インストーラー[Git-2.17.0-64-bit.exe]を実行します。(ファイル名はバージョンなどによって異なります)
- セットアップ画面が表示されます。

- [次へ]ボタンをクリックして開始します。
- 既定値のまま、[次へ]ボタンをクリックしてウィザードを進めます。
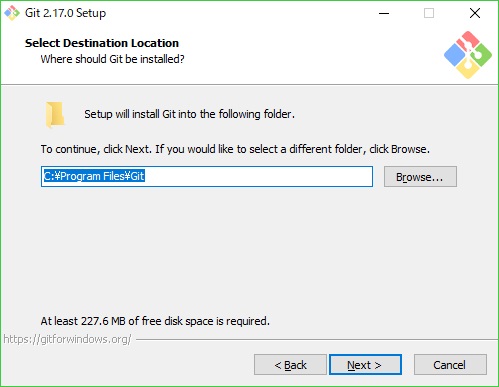
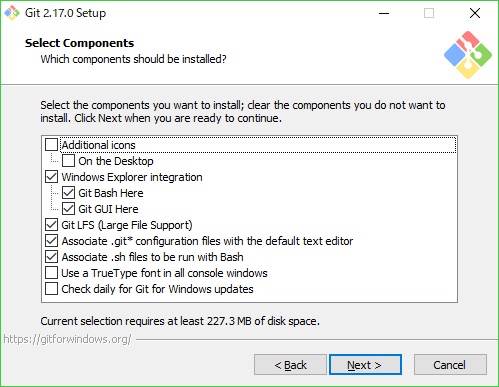

- [Choosing the default editor used by Git]の画面では、Visual Studio Codeが編集ソフトとして選択できるので一覧から、[Use Visual Studio Code as Git’s default editor]を選択します。

- 結構設定画面が多いですが、気にせず残りの画面も既定値のまま[次へ]ボタンをクリックしてウィザードを進めます。
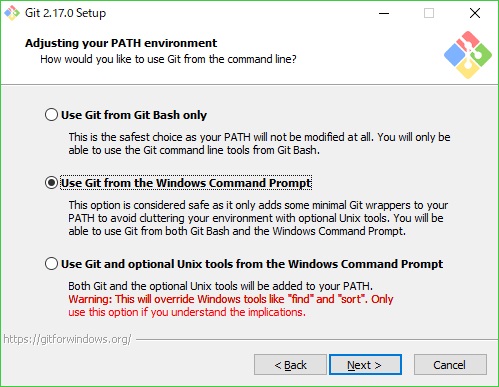
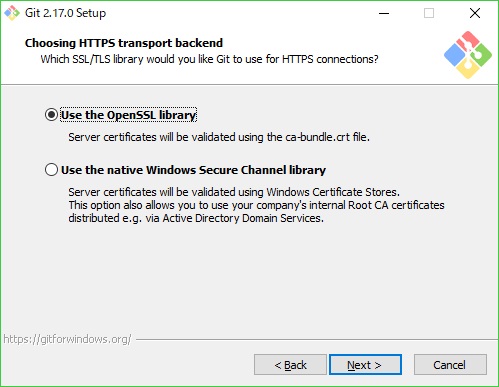
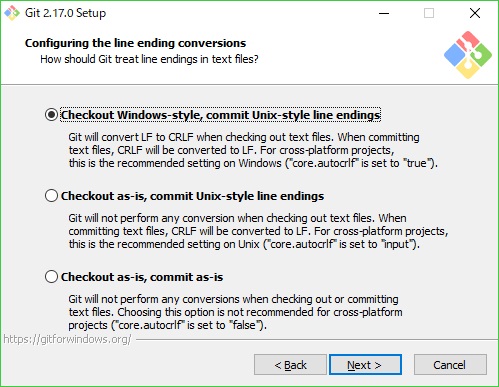
- [Install]ボタンでインストールを開始します。
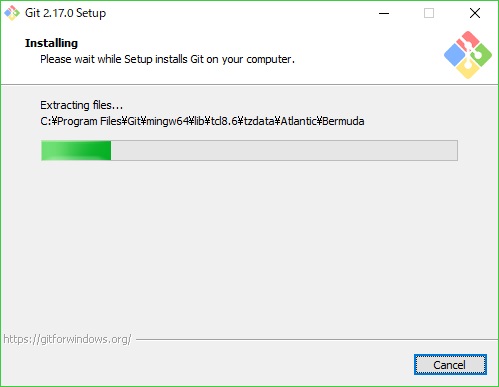
- 完了画面が表示されます。
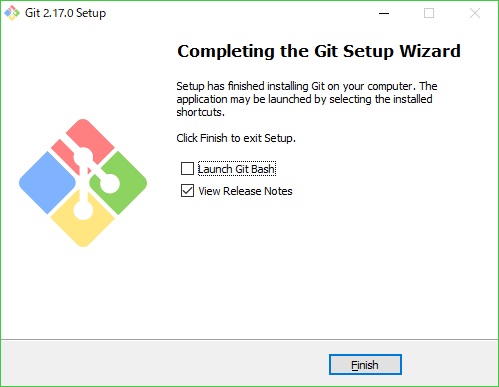
ここまでの操作でGitのインストールが終了します。
Visual Studio Codeで利用
Gitのインストール後、Visual Studio Codeを再起動してみます。
出力ウィンドウに「Git 2.17.0.windows.1を使用しています」などのメッセージが表示されていれば、Gitを利用することができます。
ホームページやインストーラーで表示される言語が英語で、分かりにくい部分がありますが一度インストールしてしまえば、ソースコード管理はルーチンワークなので、そんなに難しい操作ではありません。
次回は、実際にGitを使ったソースコードの管理を紹介していきます。
スポンサーリンク
最後までご覧いただき、ありがとうございます。