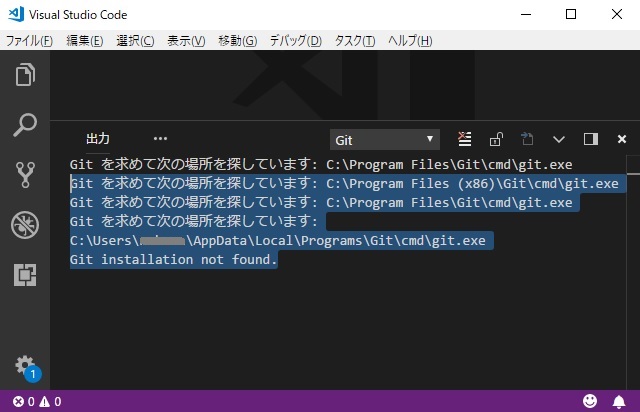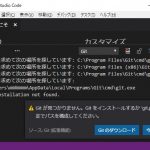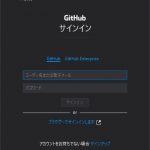Visual Studio Code使ってますか?バージョンアップしていたら、Gitが見つからないメッセージが表示された場合の対処方法です。
Gitが見つからない
Git を求めて次の場所を探しています: C:\Program Files (x86)\Git\cmd\git.exe
Git を求めて次の場所を探しています: C:\Program Files\Git\cmd\git.exe
Git を求めて次の場所を探しています: C:\Users\maggothand\AppData\Local\Programs\Git\cmd\git.exe
Git installation not found.
インストールされているはずですが、見つからないようです。[表示|統合ターミナル]を表示して、Gitを確認してみます。
この記事は、GitのエディターがVisual Studio Codeに設定されている前提で書いているので、既定の編集アプリを別にしている場合には、外部ソフトで行ってください。
Gitのバージョン情報の確認方法
- Visual Studio Codeを起動して[表示|統合ターミナル]メニューを選択します。
- 表示された[ターミナル]画面に次のようにキーボードから入力を行います。
git –version - ターミナル画面に、バージョン情報が表示されます。
git version 2.17.0.windows.1
ターミナル画面にエラーが表示されるようであれば、Git側に問題があるので修復やサインインストールしてみる必要があります。
PATHの確認
バージョン情報が表示されたら、GitのPATH情報を確認を行います。
Gitのパス情報を確認するには次のように操作を行います。
- Visual Studio Codeを起動して左下の[歯車アイコン]をクリックします。
- 表示されたポップアップメニューから[設定]メニューを選択します。
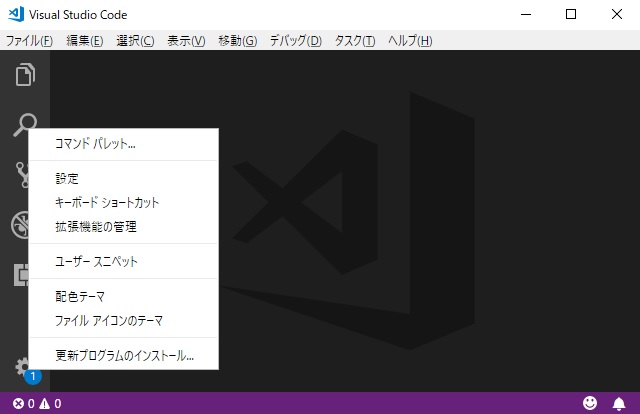
- [ユーザー設定]画面が表示されます。[設定の検索]ボックスに”git.path”と入力して設定内容を検索します。
- 検索された内容から”git.path”を探します。

- 表示されている編集(鉛筆のアイコン)部分をマウスの右ボタンでクリックして表示されたポップアップメニューから[設定にコピー]メニューを選択します。
- [ユーザー設定]の[既存の設定を上書きするには]の部分に[”git.path”: null]がコピーされます。
- コピーされた[null]の部分を実際に”git.exe”が保存されている場所に書き換えます。
¥記号はエスケープする必要があるので、[C:\Program Files\Git\cmd\git.exe]であれば[C:\\Program Files\\Git\\cmd\\git.exe]のように2回繰り返して入力します。 - [ユーザー設定]を保存します。
Visual Studio Codeを再起動して、Gitが見つかれば設定完了です。
原因は良く分かりませんが、Gitをインストール時にこの設定はnullだったと思いました。どこかのバージョンから、正しくgit.pathを参照するようになったのかもしれません。nullのままでも動作するようですが、警告表示が出る場合にはgit.pathの確認をお試しください。
スポンサーリンク
最後までご覧いただき、ありがとうございます。