デジカメで撮影した動画ファイルで、カメラを縦にして撮影した場合に動画ファイルは横で保存されてしまっていることがあります。検索してみましたが、あまり記事が見つからなかったので備忘録的に投稿してみます。
無料ソフトで回転して保存可能
有料で多機能な動画編集アプリケーションなら機能としてありますが、今回は無料ソフトで行うことを主旨にしています。
また、動画の画質や解像度も度外視しています。画質の劣化が気になる方は、やはり有料ソフトを検討されることをおススメします。
今回使うソフトは、「Movie Maker(ムービーメーカー)」と「HandBrake」の2つです。
回転させてからクリッピング
ダウンロードやインストール方法は、この記事では割愛します。基本的な流れとしては、「ムービーメーカー」で動画を回転させて再保存して、「HandBrake」で動画の特定部分を切り出し(クリッピング)することで縦にした動画を作成していきます。
実際に行った手順はこんな感じです。
1.ムービーメーカーを起動して加工する動画ファイルを読み込みます。
2. [左へ回転(右へ回転)]メニューを選択して、読み込んだ動画を回転します。
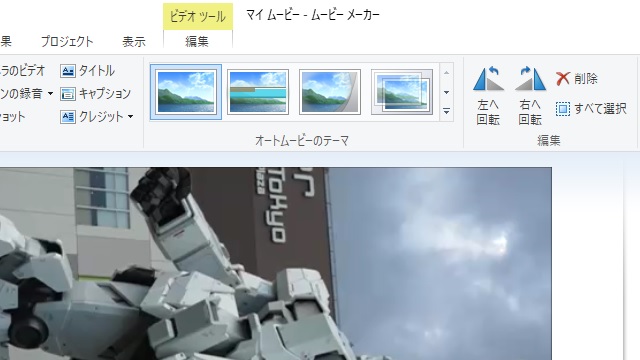
3. 回転させた状態で、動画に保存します。
この操作で、縦横が反転した動画が出来上がりますが、動画の左右(または上下)に黒い部分が残ります。
続けて、「HandBrake」で黒い部分を切り取っていきます。
切り取る部分の座標が必要なので、画面全体から動画の左上と右下部分の座標を、あらかじめ測定してメモしておきます。
具体的には、動画ファイルのコマを静止画として再生するアプリがあれば一番いいですが、再生中の画面をスクリーンショットで保存して、ペイントなどで開いて、再生されている動画の位置を確認してもいいです。
座標がメモできたら、次の手順で動画をクリップしていきます。
- [HandBrake]を起動して動画ファイルを読み込みます。
- [Picture]タブを操作して、[Cropping]で[Custom]オプションを選択して、左端の座標を入力します。(例えば、動画の左側の黒い部分の右端の座標が600であれば、[Left]に600と入力します)
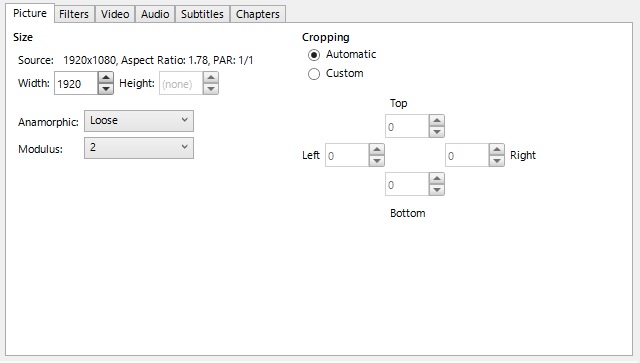
- 一旦動画を保存します。

- 保存した動画を再度[HandBrake]で読み込みます。
- 同様に右の黒い部分の右側の座標を[Right]に入力します。
- 再度動画を保存します。
この操作で左右の黒い部分無くなります。
解像度は落ちます
今回の方法で、HD(1920×1080)の横を縦にした場合解像度は、608×1080になってしまいます。(1080×1920では保存できないので、あしからず)
どうしても解像度を落とさない場合には、有料の動画編集アプリを検討された方が良いです。この辺りは品質とコストのトレードオフです。
あくまで、無料で簡単に変換したい場合の方法として読んでください。
スポンサーリンク
最後までご覧いただき、ありがとうございます。

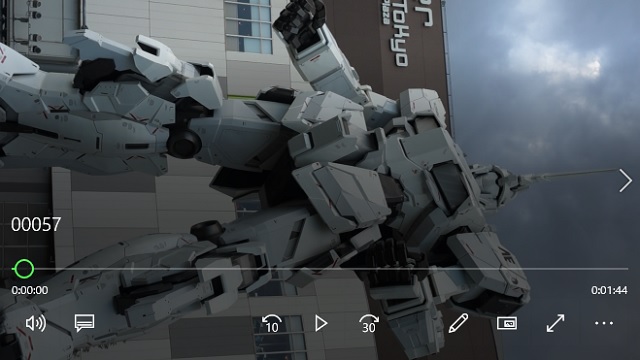

オープンソースソフトウェアのFFmpegで
ffmpeg -i 入力.mp4 -vf transpose=2 出力.mp4
で任意の解像度の動画を左回転できます
貴重な情報ありがとうございます。