先回までの投稿で、e-Taxのためにマイナンバーカードを申請して、ICカードリーダーをセットアップして確定申告するのを試みましたが、詰まる部分が出てきたので、今回はe-Taxを使って確定申告用紙を作成して提出する方法に切り替えました。
はじめてのe-Tax
何も無いところから始めたので、色々勉強になりましたが、今年の確定申告は、用紙を提出することにしました。
過去記事の利用登録編はこちらを
退職金の申告で詰まったのは、過去記事のこちらを
税務署が主催している確定申告相談会場の話はこちらを
いきなり、e-Taxでも始められなくないですが、確定申告時の税務署や申告会場の雰囲気が経験できて良かった気がします。
もう二度と行く気が起きないくらい混雑しているので、ますます電子申告したくなります(笑)
確定申告用紙の印刷
e-Taxの画面には、確定申告用紙を印刷する方法があります。せっかく電子申告できるのに、印刷するのってナンセンスな感じがしますが、用紙でしか申告できない場合に、手書きや電卓で計算するよりも正確でキレイな申告用紙を作ることができます。
具体的には、次のような感じになります。
1. まずは、普通に申告するデータを作成します。申告用紙の作成を行うまでの手順は、過去記事「はじめてのe-Tax 利用登録編」をご覧ください。
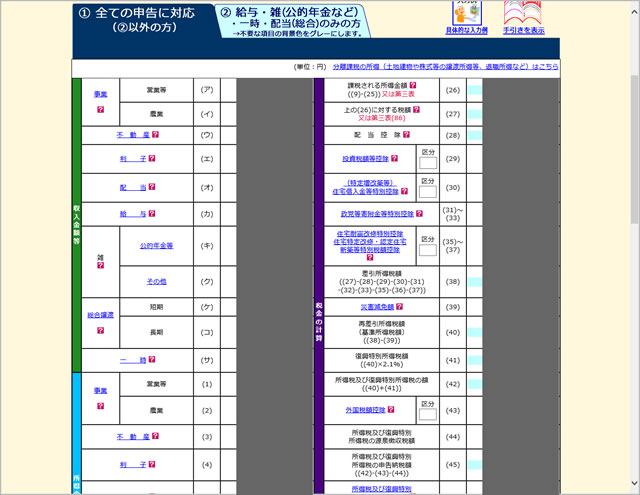
2. 画面下の「次へ」ボタンを入力します。
3. 表示された「住民税・事業税に関する事項」画面で「入力終了(次へ)」ボタンをクリックします。
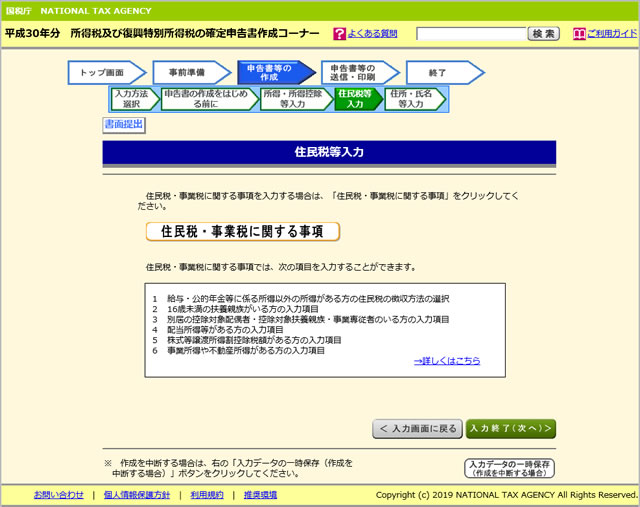
4. 表示された「住所・氏名等入力(1/3)」画面で、還付金がある場合には、振込先の銀行名と口座番号を入力して「入力終了(次へ)」ボタンをクリックします。
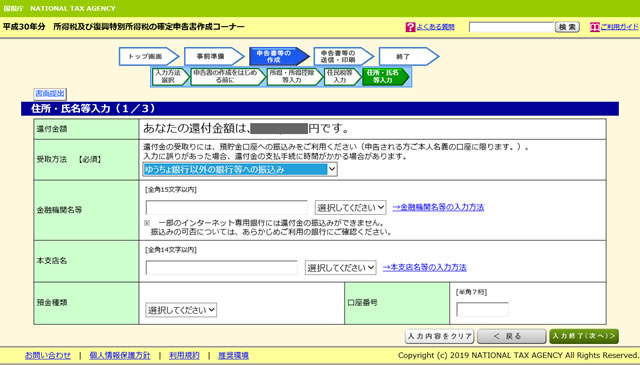
5. 表示された「住所・氏名等入力(2/3)」画面で、入力を行い、「入力終了(次へ)」ボタンをクリックします。
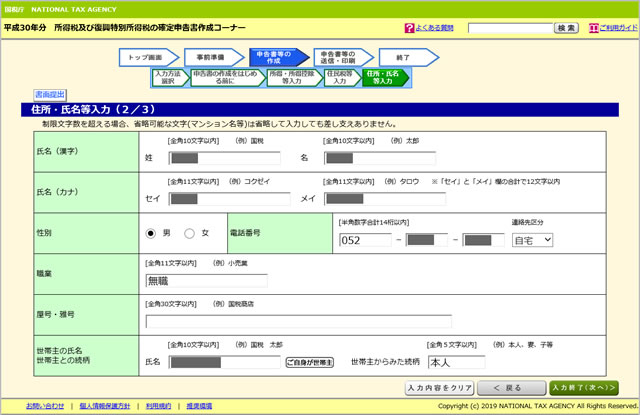
6. 「住所・氏名等入力(3/3)」画面で「納税地」や住所を入力して「入力終了(次へ)」ボタンをクリックします。
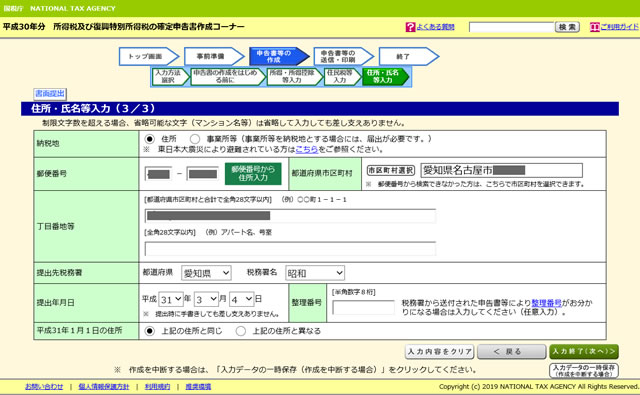
7. 「マイナンバーの入力」画面で、マイナンバーを入力して「次へ」ボタンをクリックします。(「入力値を表示する」チェックを有効にすると数字が表示されるようになります)
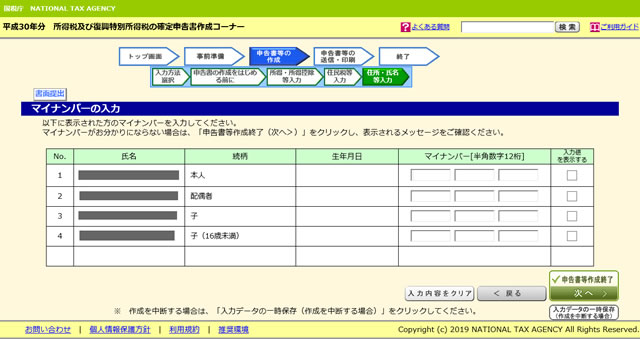
8. 画面が切り替わり、「申告書等の送信・印刷」画面が表示されます。
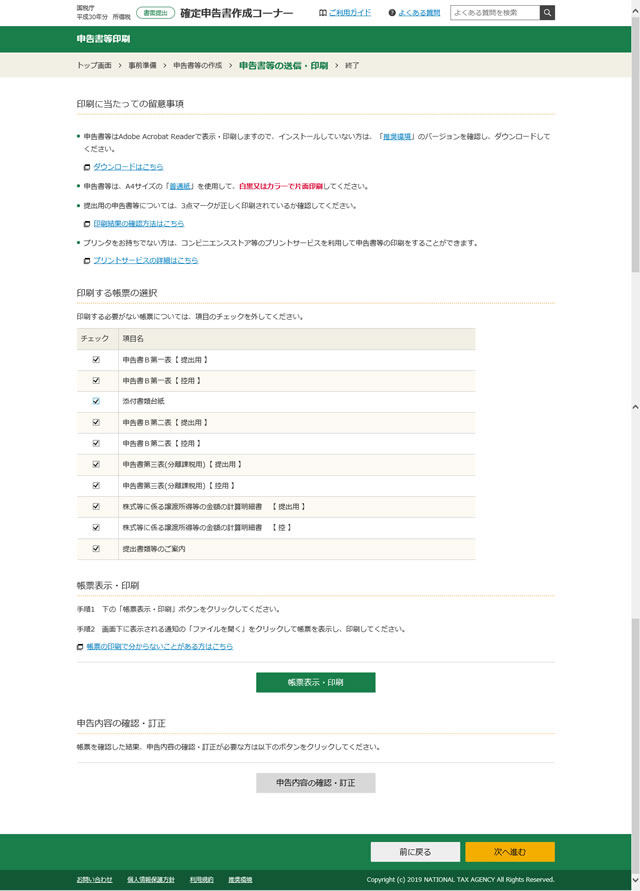
9. 「帳票表示・印刷」ボタンをクリックして、表示された画面で。PDFファイルのダウンロードを行います。後でPDF閲覧ソフトで表示することになるので、最初は「印刷する帳票の選択」は全部にチェックを入れておいた方が無難です。
10. 印刷を行い、内容を確認したら「次へ進む」ボタンをクリックします。
11. 「終了」画面で、入力データを保存しておく場合には「入力データを保存する」ボタンをクリックして、次回再利用できるデータがファイルで保存されます。
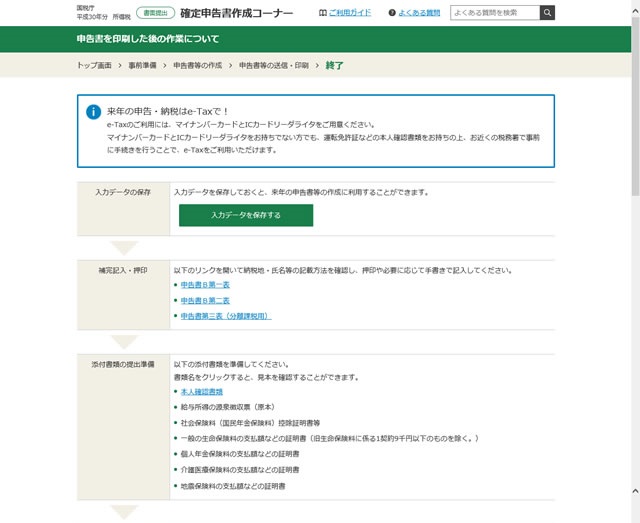
12. 「終了する」ボタンをクリックして、用紙の作成と印刷画面を終了します。

13. 印刷された用紙に、必要な帳票(保険料の振込や源泉徴収票など)を貼り付けて、税務署に提出して確定申告の作業は終わります。
まとめ
今回は、訳あって印刷して提出する方法を選択しましたが、税務署で配布されている「申告用紙」にボールペンで記入するよりも、簡単です。還付金の計算などもブラウザがやってくれるので、計算間違いなどもありません。
何度でも入力や打ち直しができるので、訂正が何度でもできるので効率良く、申告用紙を作成することができました。
添付書類を台紙に貼り付けて税務署に提出する必要がありますが、用紙に間違えなく記入するストレスから解放されます。
また、申告に使ったデータをファイルとして保存できるので、翌年の確定申告に流用したり、申告ミスや追加があった時でもやり直しが効くのも電子申告のメリットになります。
これからe-Taxで確定申告をする人の参考になれば幸いです。
スポンサーリンク
最後までご覧いただきありがとうございます。

