Windows10のHyper-V機能を使ってインストールできる「Windows10 開発環境」はセットアップ直後は英語版です。インストール後に日本語化する手順を紹介します。
Windows10 開発環境
Windows10のHyper-V機能には「クイック作成」で作成できる仮想環境として「Windows10 開発環境」が用意されています。

利用期限が付いているWindows10を手軽にインストールできるのですが、実際にセットアップされるのは英語版になっています。
Windows10の日本語化
Windows10の場合には、簡単に日本語化することができるので、その手順を紹介していきます。
設定後にサインアウト操作が必要になるので、作業中のファイルがある場合には保存などしておいた方が良いです。
1.スタートメニューを操作して「Setting(設定)」メニューを選択します。
2. 検索部分に「language」と入力して「Language settings」項目を選択します。
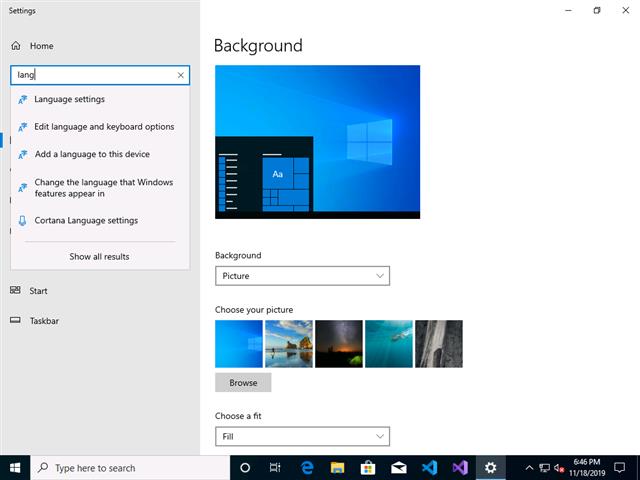
3.「Language」画面の「Preferred language」内の「Add a preferred language」([+]部分)をクリックします。
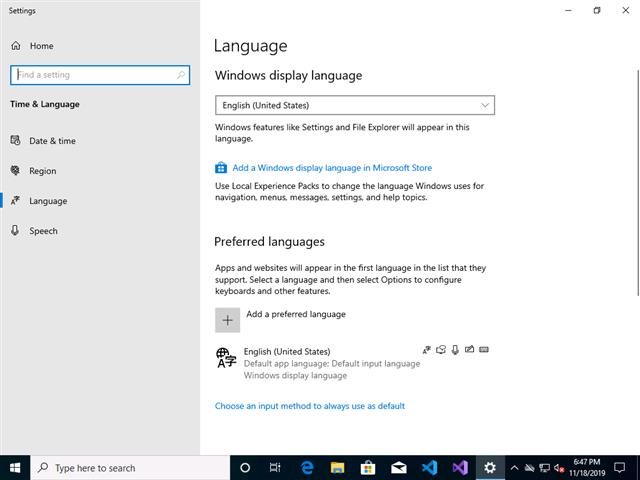
4.「Choose a language to install」画面で「japan」と入力して表示された一覧から「日本語」を選択して画面下の「Next」ボタンをクリックします。
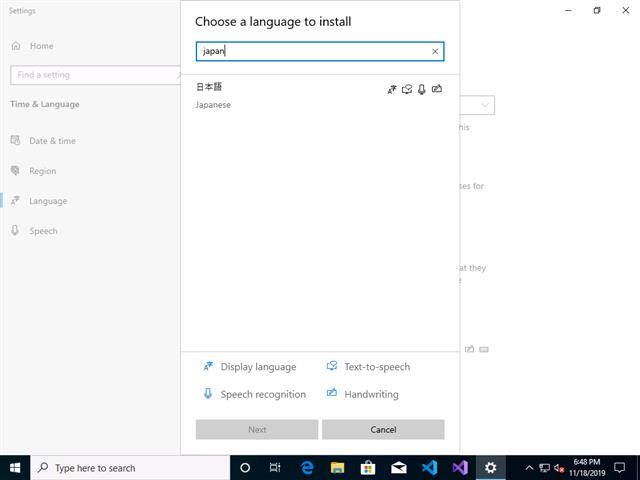
5.「Install language features」画面は既定値のままで「Install」ボタンをクリックします。
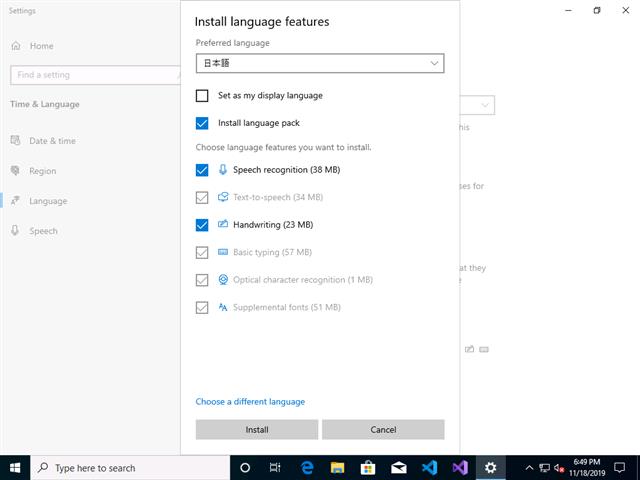
6. ダウンロードが開始され「Preferred languages」に「日本語」が追加されます。
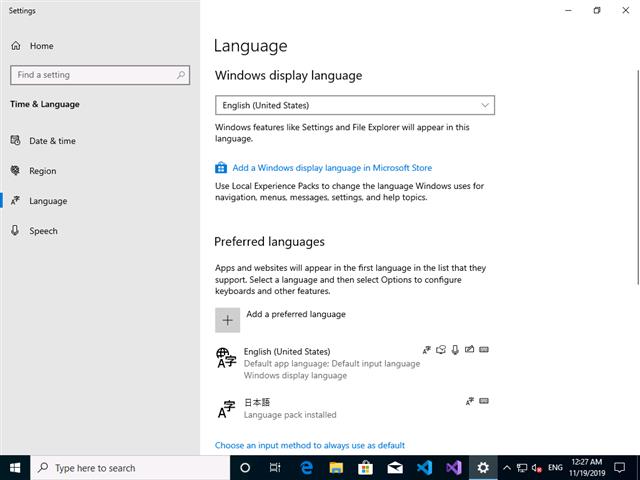
7.「Windows display language」の一覧から「日本語」を選択します。
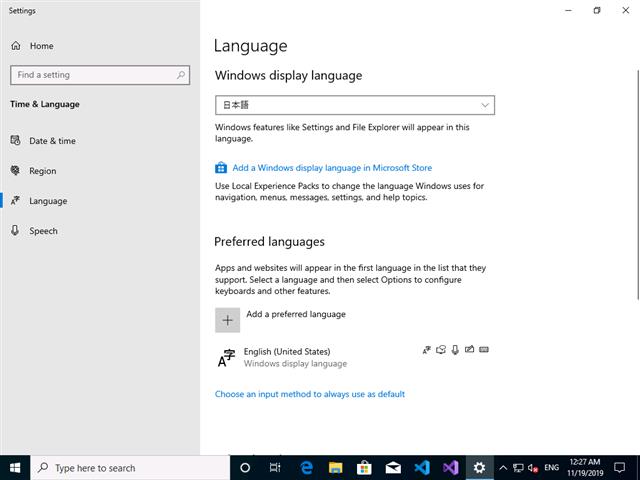
8. 表示された「Setting Windows display language」画面で「Yes. sign out now」をクリックします。
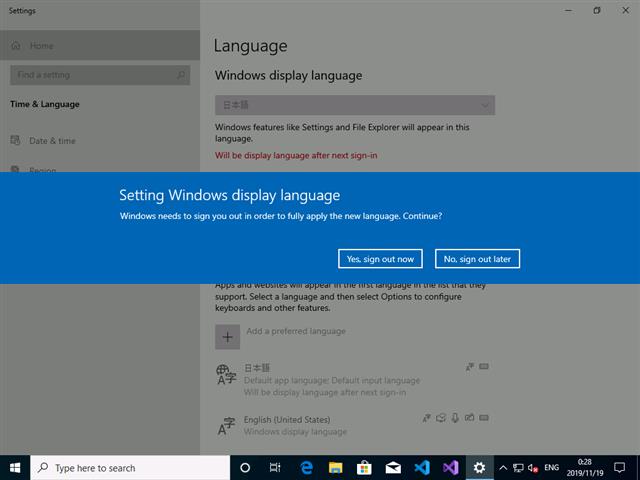
9. サインインを行うと、メニューなどが日本語化されます。
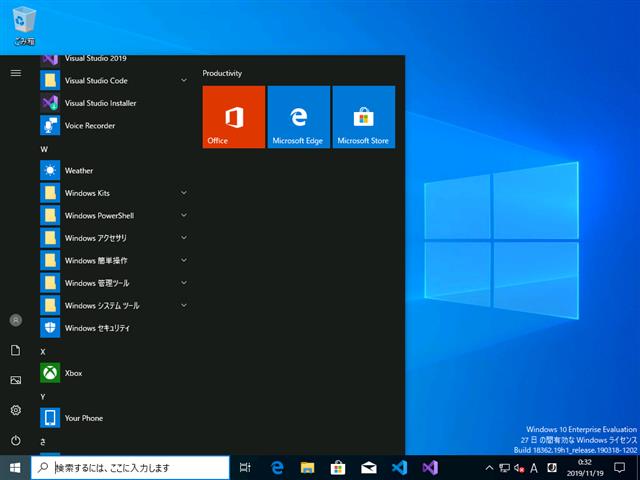
ここまでの操作で、Windows10の日本語化を行うことが出来ます。
まとめ
Windows 7の時代と比較してWindows 10は多言語版のインストールや日本語向けのファイルをダウンロードすることなく、設定画面を使って日本語化を行うことが出来るようになっています。
Hyper-Vに関わらず、Azureなどのクラウド環境でWindows環境をインストールの際に英語版が既定値でインストールされることが多いので、セットアップ後に、日本語化する手順を覚えておいて損はないです。
スポンサーリンク
最後までご覧いただき、ありがとうございます。
