Windows10のエクスプローラーで特定のフォルダーを開いたときにフォルダーのパスを表示する部分に緑色のプログレスバーの進行が止まらずにファイルの一覧が表示されるまでに時間がかかる場合の対処法を紹介します。
特定のフォルダーで表示が遅くなる
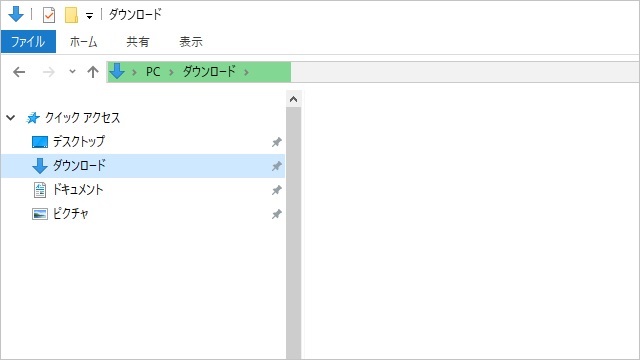
Windows10のエクスプローラーで特定のフォルダーを開いた場合に、ファイルの場所を表示する部分に緑色のプログレスバーが表示され(上画像のような状態)、なかなか進行せずに一覧が表示されない現象に陥ることがあります。
他のフォルダーは、すぐにファイルの一覧が表示されるのに「ダウンロード」や「ビデオ」など特定のフォルダーの表示に異常に時間がかかる場合があります。
原因はフォルダーの種類
この現象の原因は「フォルダーの種類」にあります。Windows10のエクスプローラーは優秀に作られていて、フォルダーに保存されているファイルの種類に対応して、表示方法を変更するように作られています。
例えば、動画ファイルが多く保存されている場合には動画のサムネイルを表示するようになります。
そのため、表示する際にファイル内の情報を取得するようになり、フォルダー内に保存されているファイルの量に応じて処理時間が増えます。
この現象は、「フォルダーの種類」を変更することで解決します。
具体的には、次の手順で変更を行います。
1.「エクスプローラー」で変更したいフォルダーを選択して、マウスの右ボタンをクリックして表示されたポップアップメニューから「プロパティ」メニューを選択します。
2. 表示された「フォルダーのプロパティ」画面の「カスタマイズ」タブを選択します。
3.「フォルダーの種類」内の「このフォルダーを次の目的に最適化」の一覧で「全般」を選択します。
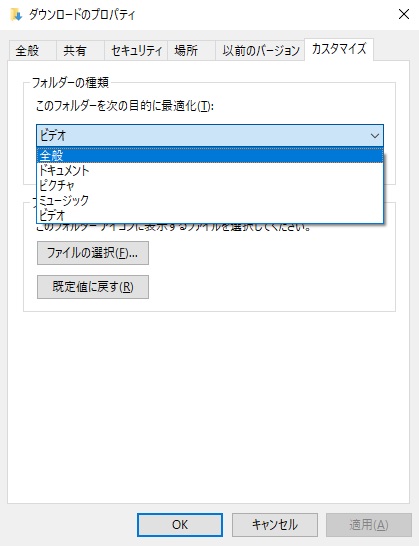
4.「OK」ボタンをクリックして「フォルダーのプロパティ」画面を閉じます。
変更したフォルダーを開いてみます。フォルダー内のファイル表示が早くなります。
フォルダーの種類による表示
「フォルダーの種類」を変更すると、エクスプローラーで表示した場合の見え方が次のように変わります。
「ドキュメント」の場合
ファイルの表示方法は「詳細表示」が既定値として設定されます。
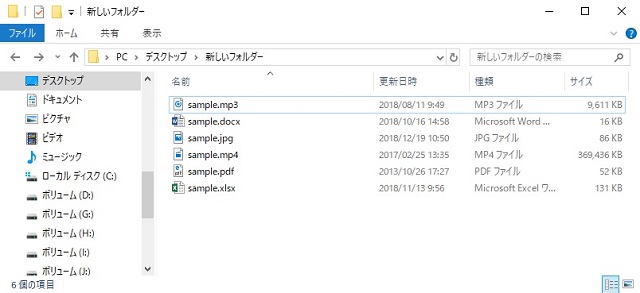
「ピクチャー」の場合
ファイルの表示方法は「大アイコン」が既定値として設定され操作メニューに「ピクチャーツール」が追加されます。
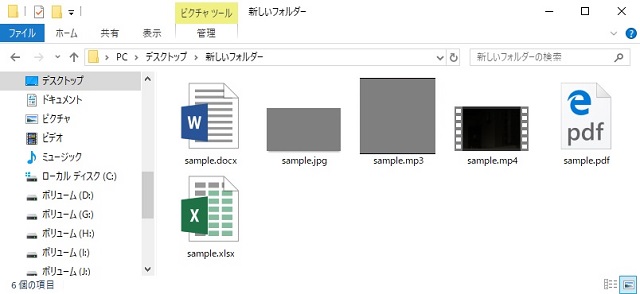
「ミュージック」の場合
ファイルの表示方法は「詳細表示」が既定値として設定されますが「ドキュメント」と違って「トラック番号|タイトル|参加アーティスト|アルバム」が列名に設定されて表示されます。
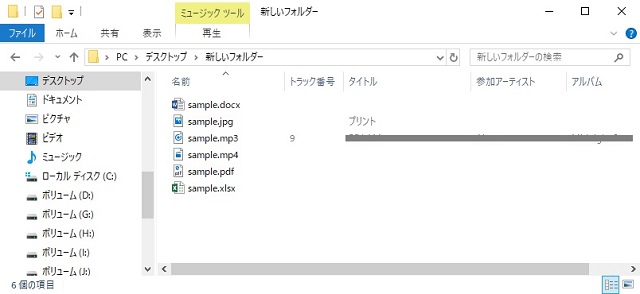
「ビデオ」の場合
ファイルの表示方法は「ピクチャー」と同じ「大アイコン」が既定値として設定され操作メニューに「ビデオツール」が追加されます。
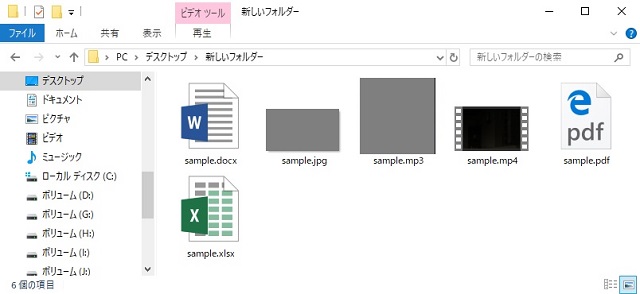
まとめ
Windows10のエクスプローラーでフォルダーを表示する際に、プログレスバーが表示されファイル一覧表示が遅い原因は「ファイルの種類」です。
表示が遅いフォルダーのプロパティで「カスタマイズ」タブ内の「フォルダーの種類|このフォルダーを次の目的に最適化」を変更することで改善される可能性があります。
僕の場合には、10~20秒くらい表示に時間を要していたフォルダーが1秒もかからない時間で表示されるようになりました。
エクスプローラーの表示が遅くて困っている人の参考になれば幸いです。
スポンサーリンク
最後までご覧いただき、ありがとうございます。

数十分もかかる場合でも効果があるのでしょうか?
コメントありがとうございます。フォルダー内に動画や音楽などのファイルが大量に保存されている場合には可能性があります。逆に特定のフォルダー以外でも遅かったり、フォルダー内のファイルが少ないような場合には、効果への期待は薄いです。